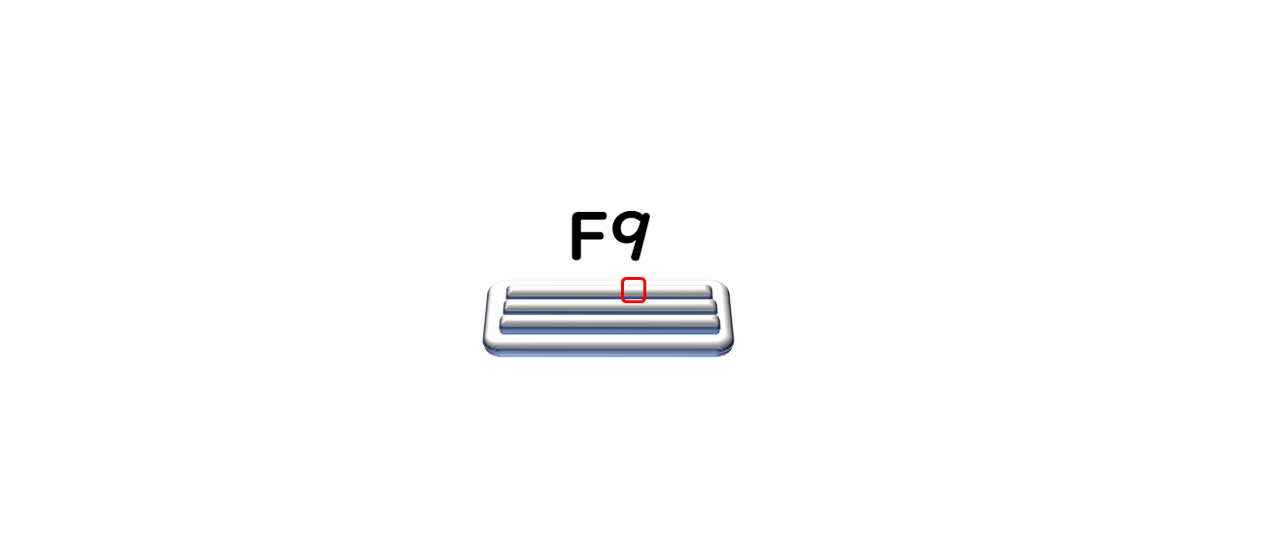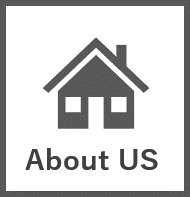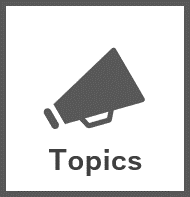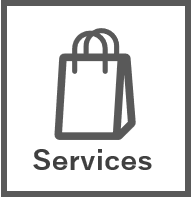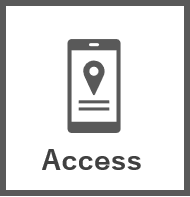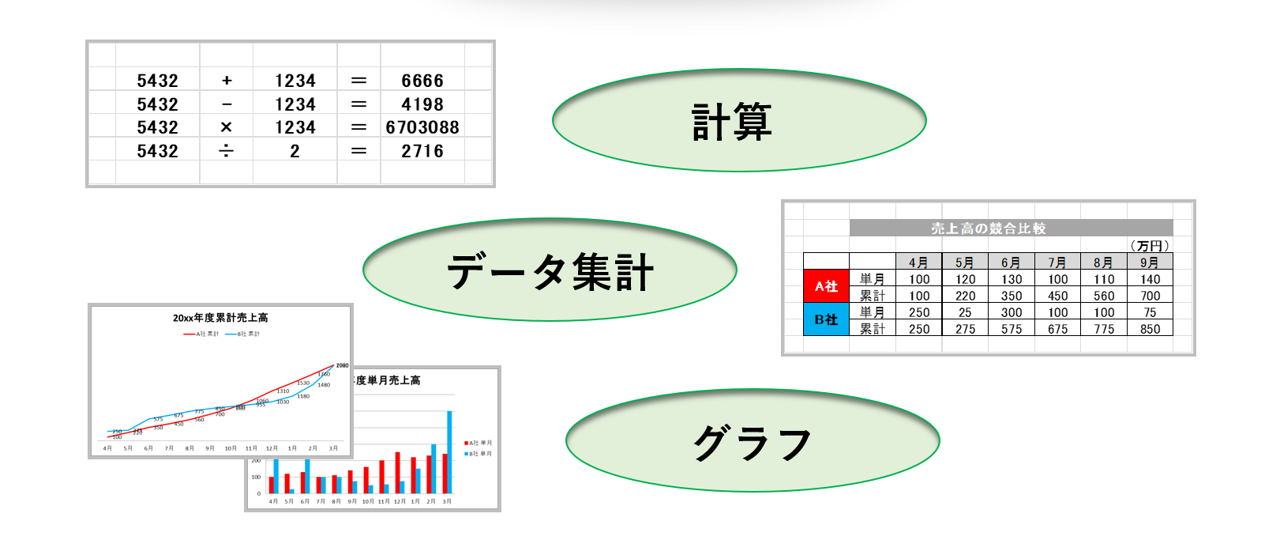
これからエクセルを学習するみなさん。エクセルと聞いて何をイメージしますか?計算、表、グラフ、ツール...。様々な機能がありますがひとことでいうと、表計算が得意なオフィス業務に向いたアプリケーションです。本章では活用方法を簡単にご紹介します。
| 活用シーン① 分析 |
日ごとの販売データや、入出荷データ、預金残高など、毎日おこるイベントごとに記録された一覧を見たことはありませんか?日々の活動実績を月ごとに横に並べることで、どの月にどれだけの活動があったのかをとらえやすくなります。グラフを使うとより視覚的にとらえることができるので、苦手分野やできているところを把握し、対策を立てるのに役立ちます。
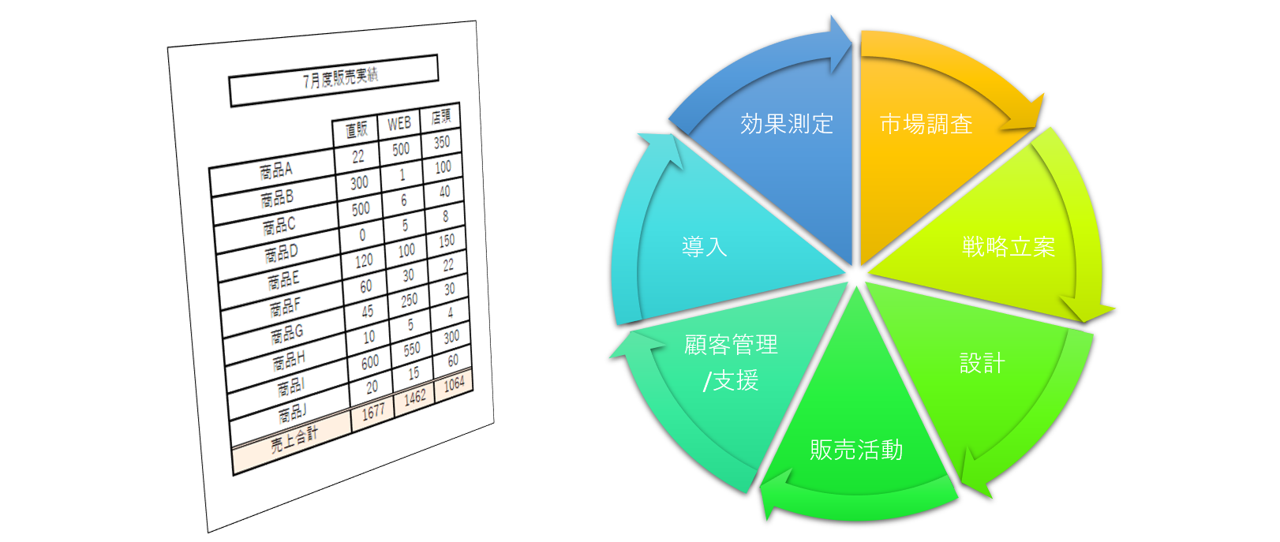
| 活用シーン② 管理簿 |
生徒や顧客、商品の状態を管理しておく一覧の作成にも利用できます。学生番号や顧客管理番号を付けておくことで、その番号ごとのイベントデータと組み合わせて、「人」や「物」にどのような動きがあったのかを確かめることができます。
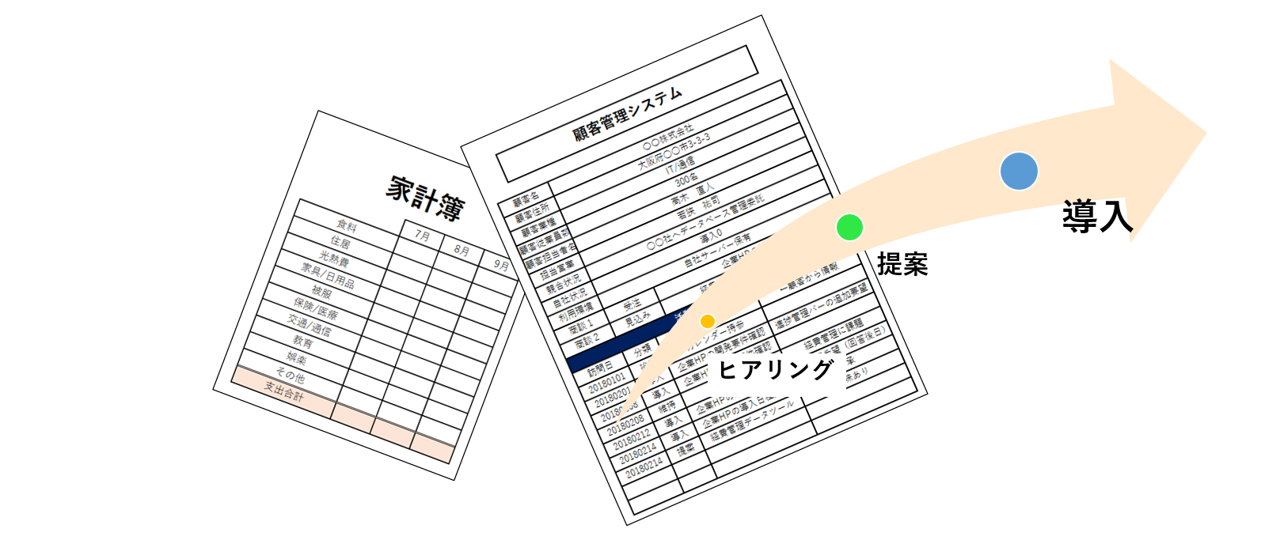
| 活用シーン③ 業務効率化 |
関数やマクロの機能を使って、少ないボタン操作でだれもが簡単に同じ作業を行える、ツールを作成することもできます。何度も同じ作業が繰り返される場合には、自動化することがおすすめです。ただし、マニュアル等の情報を残しておかないと、引継ぎが必要になった場合に後任者へうまく引き継げなかったり、ツールの変更が必要な場合に変更すべき場所が分からなくなったりします。必ず書面で構造を残しておきましょう。
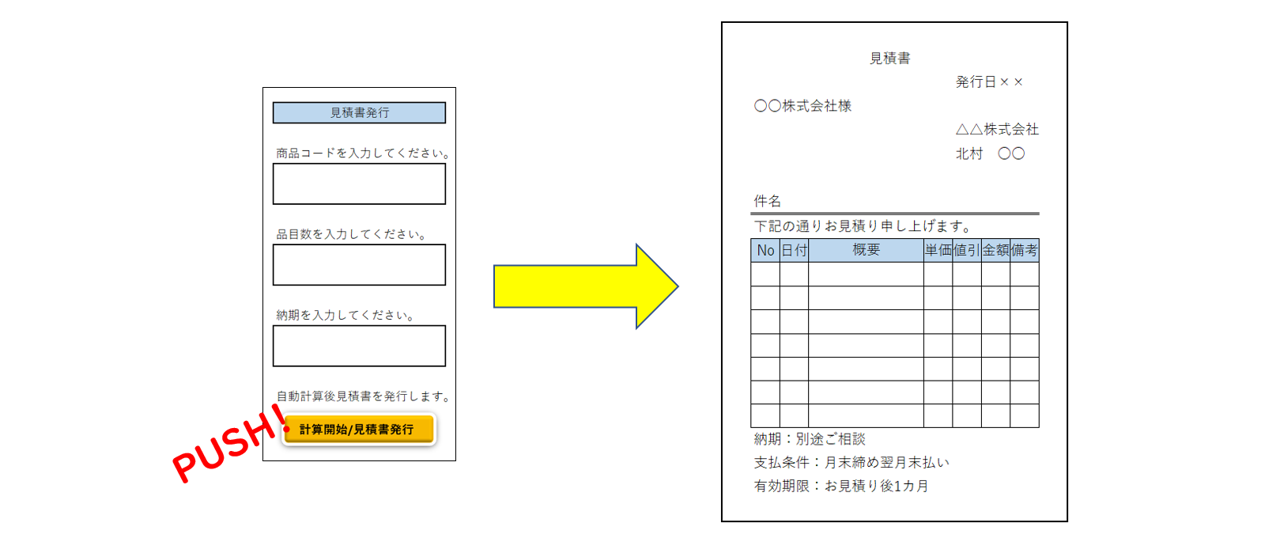
開く/保存
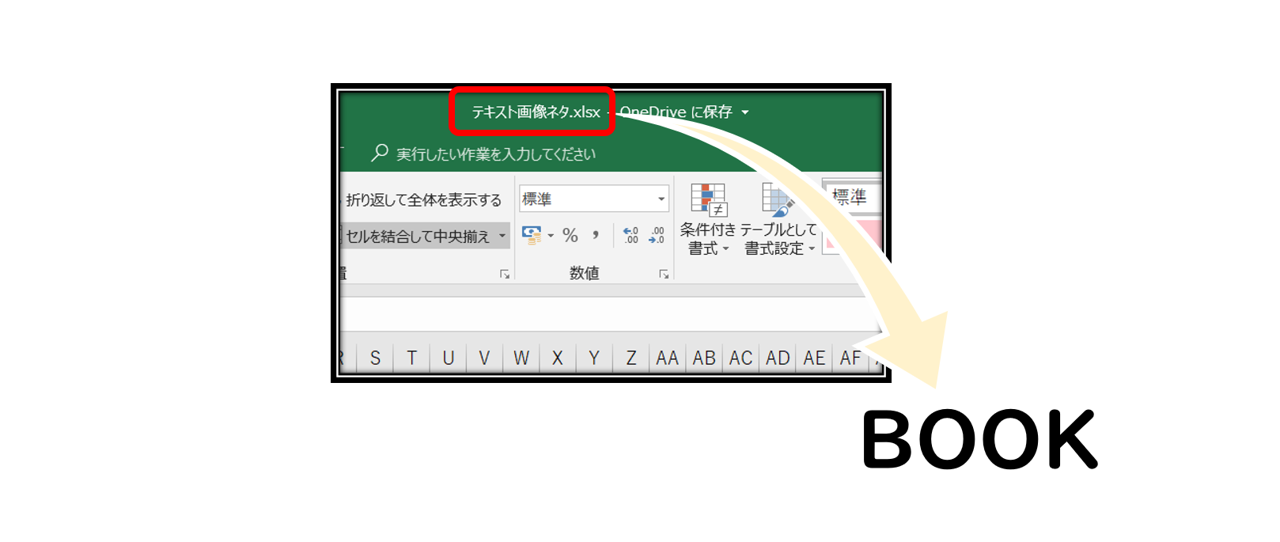
一つのエクセルファイルの単位をブックといいます。ブックごとにデータを管理するのが一般的です。ブックを開く方法とこの章では上書き保存、名前を付けて保存、パスワードを付けて保存する方法をご紹介します
| 新しいブックを開く方法 |
『ファイル』→『新規』→『空白』の順にクリックすると、何もデータが入っていない、新しいブックを作成できます。作成されたブックは名前を付けて保存がされるまで「book1」などの仮の名前が付けられます。保存をせずに閉じると作業内容が消えますので気を付けてください。
▽ 『ファイル』をクリック
▽ 『新規』をクリック
▽ 『空白』をクリック
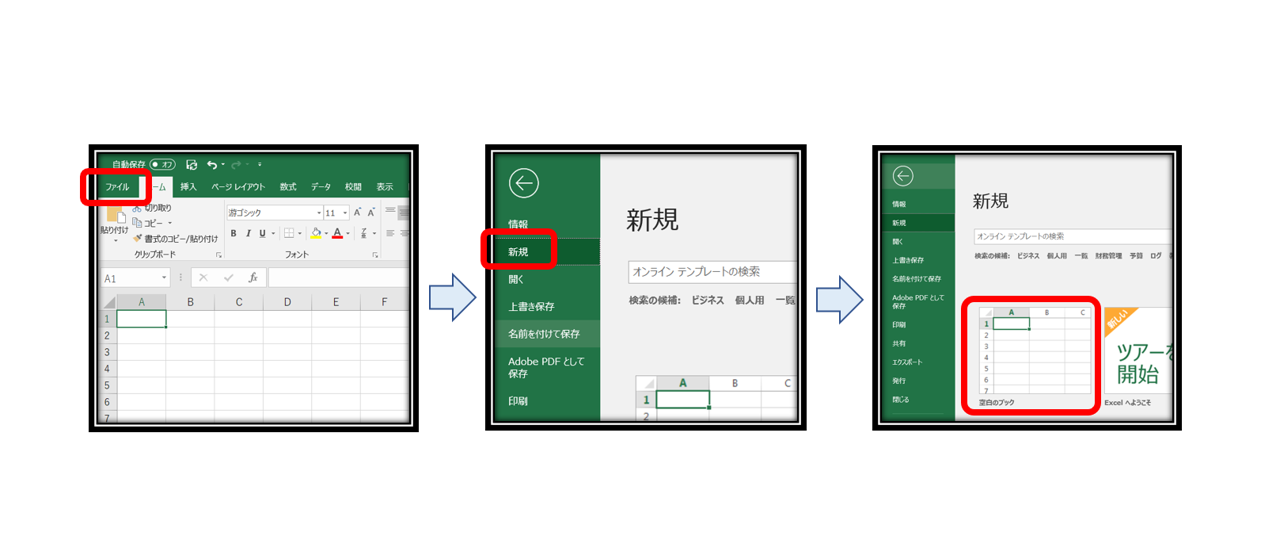
| 名前を付けて保存 |
名前を付けて保存では、好きな名前を付けて指定の場所へ保存できます。現在作業しているブックと別の名前を付けた場合、現在の作業ブックとは別に保存がされ、以降の作業は新しく保存された方のブックで引き続き行うこととなります。もともと作業していたブックで作業をしたい場合は、一度ブックを閉じて、もともとのブックを開きなおして下さい。名前を付けて保存は『ファイル』>『名前を付けて保存』の順にクリックしてダイアログを表示した後、PCまたはサーバー内の保存したい場所をクリック、『ファイル名』につけたい名前を入力して『OK』をクリックします。
▽ 『ファイル』をクリック
▽ 『名前を付けて保存』をクリック
▽ PCまたはサーバー内の保存したい場所をクリック
▽ 『ファイル名』につけたい名前を入力
▽ 『OK』をクリック
◆ショートカットキーはF12
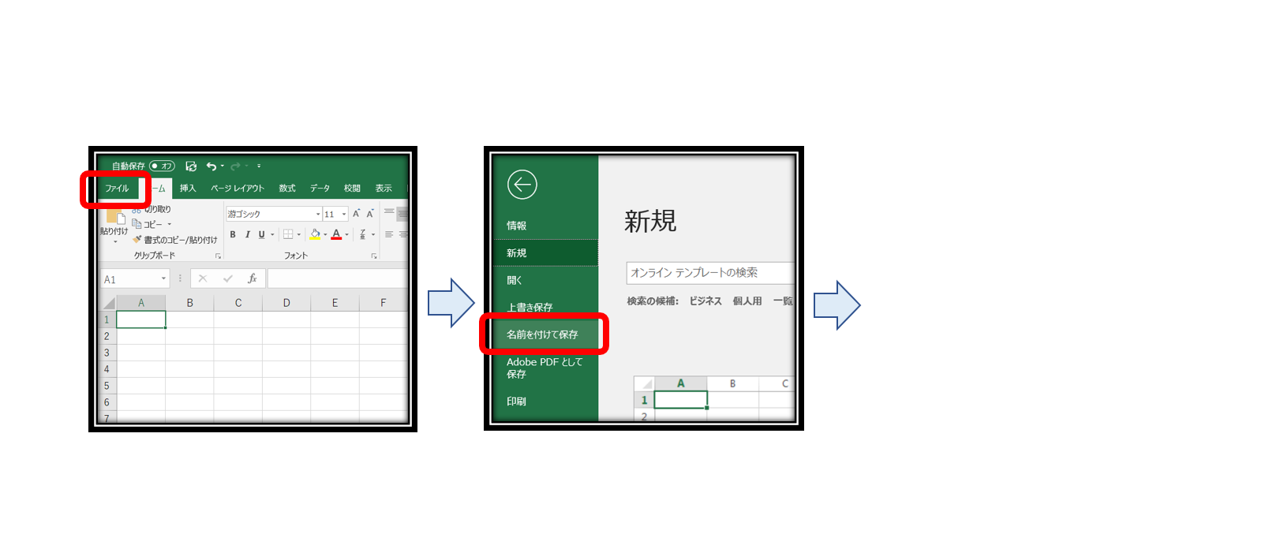
名前を付けて保存で保存先を指定する場合は、『参照』をクリックし、ウインドウが表示されたら、でファイル名にお好きなファイル名を入力し、ファイルの種類で保存するファイルの形式(拡張子)を選択、最後に『保存』をクリックします。
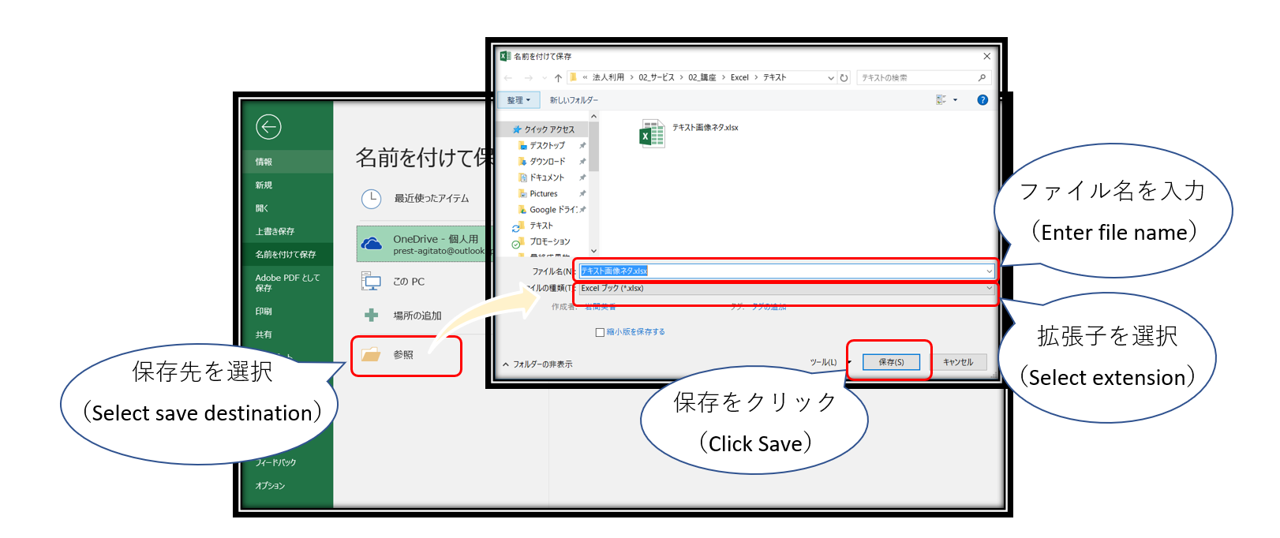
名前を付けて保存のウインドウは『F12』キーで簡単に呼び出すことができます。
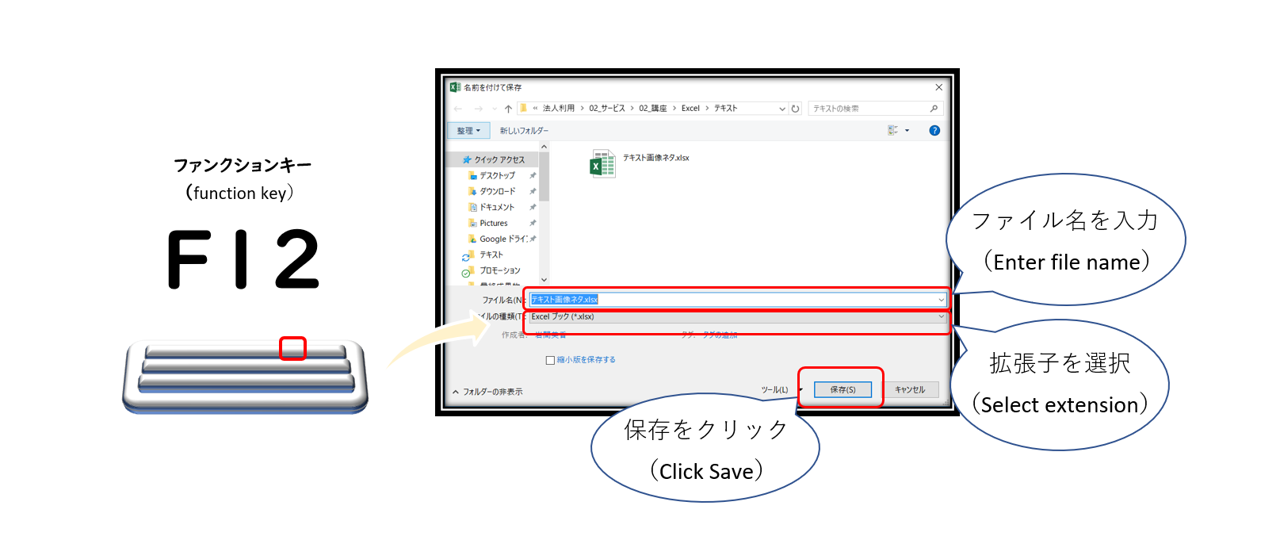
| 上書き保存 |
「上書き保存」は作成したブックを保存をするもう一つの方法です。既存のファイルの更新を保存するときに使います。『ファイル』→『上書き保存』で保存できます。『CTRLキーとSキーを同時に押下』することでもできます。
▽ 『ファイル』をクリック
▽ 『上書き保存』をクリック
◆ ショートカットキーは『CTRLキーとSキーを同時に押下』
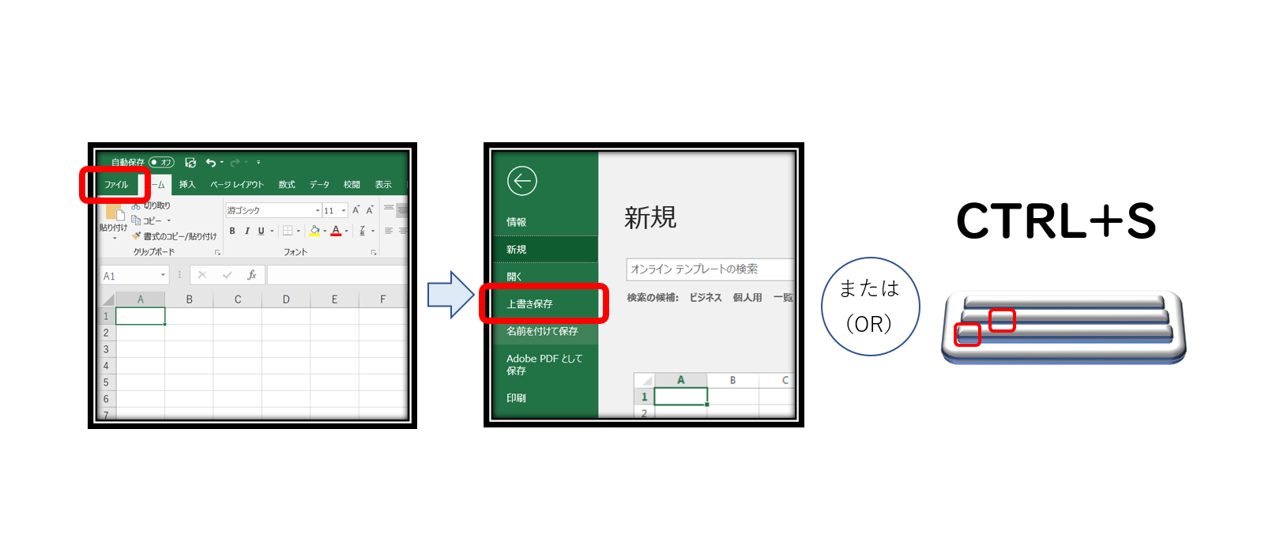
| パスワードを付けて保存 |
エクセルファイルはパスワードを付けて保存することができます。『名前を付けて保存』のウインドウから、『ツール→全般オプション』とクリックし、『全般オプション』のウインドウを開きます。上段がパスワードを知っている人だけ閲覧可能にする「読み取りパスワード」下段がパスワードを知っている人だけ変更可能にする「書き込みパスワード」です。任意のものを入力して、『OK』をクリックしてください。
▽ 『名前を付けて保存』のダイアログを表示
▽ 『ツール』をクリック
▽ 『全般オプション』とクリック
▽ パスワードを入力
▽ 確認用パスワードを入力
▽ OKをクリック
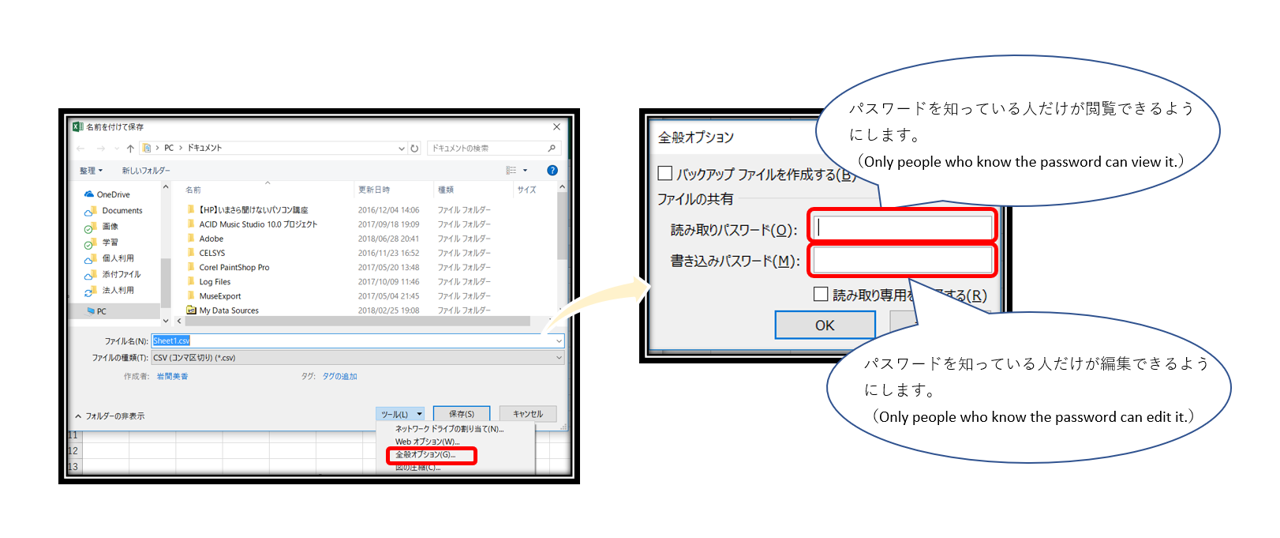
『ツール→全般オプション』とクリックし、『全般オプション』のウインドウを開きます。入力したパスワードの確認ウインドウが表示されます。再度パスワードを入力して「OK」をクリックしてください。
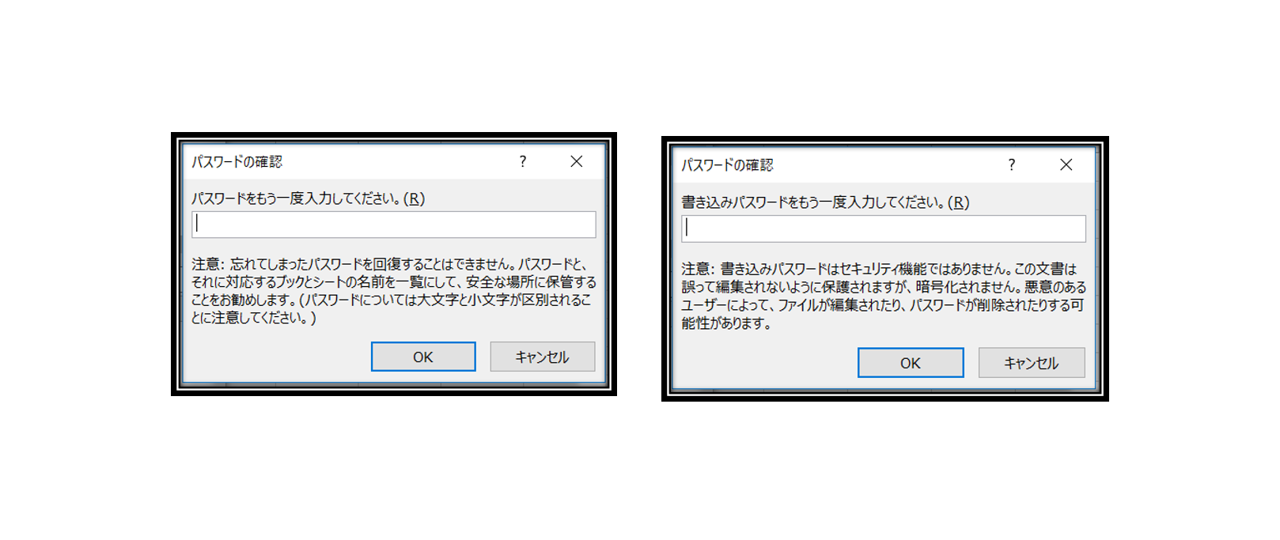
セルの入力
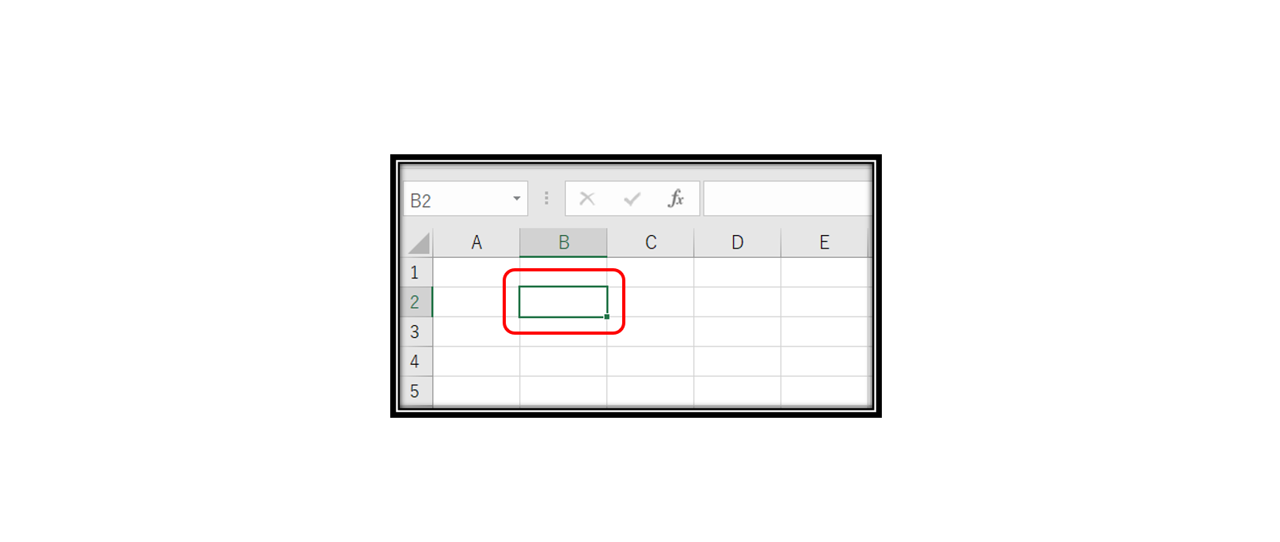
| セルのアクティブ |
文字入力できる状態を「アクティブ」といいます。セルを選択するとアクティブになります。
| セルの入力 |
セルをアクティブにした状態でキーボード入力してみましょう。A1セルをアクティブにしてAを3つ入力してみてください。漢字と半角英数字の切り替えはキーボード左上の『半/全 漢字』のキーです。『半/全 漢字』のキーを押した回数で漢字と半角英数字が切り替わります。大文字英数字を入力したい場合は、『SHIFTキーを押しながら文字を入力』してください。
▽ 漢字と半角英数字の切り替えはキーボード左上の『半/全 漢字』のキー
▽ 大文字英数字を入力したい場合は、『SHIFTキーを押しながら文字を入力』
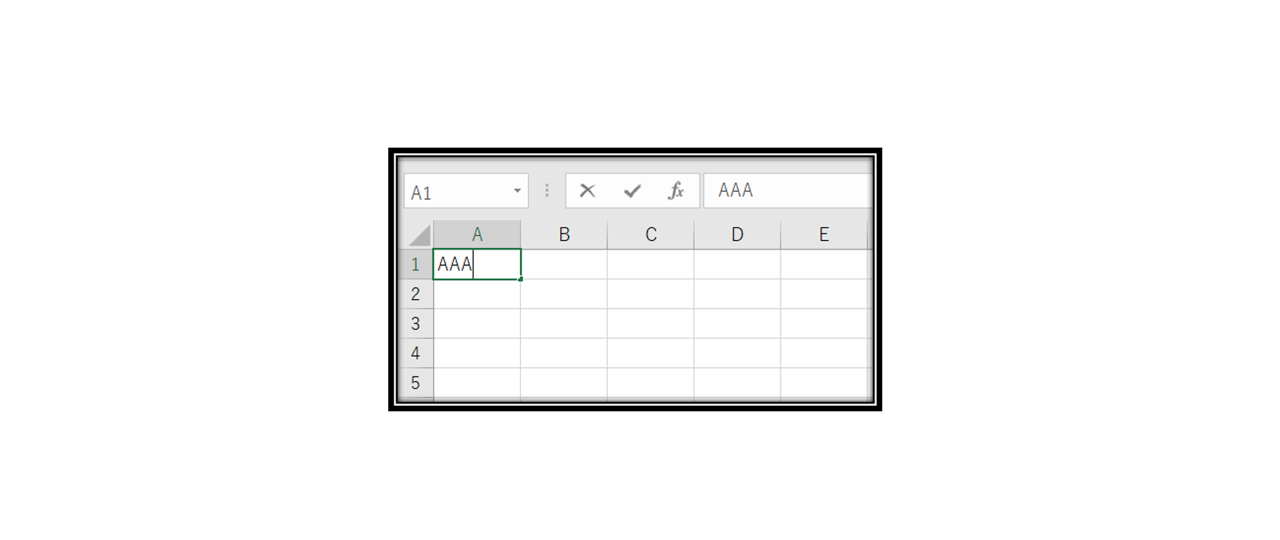
すでに入力してあるセルの文字を訂正する場合は、F2キーを押下して、入力バーを表示してから文字入力を行います。入力バーを表示させない場合は、すでに入力してある文字は消去され、新しく入力したのと同じ状態になります。
▽ セル内で入力バーを表示するのは該当セルで『F2』キーを押下
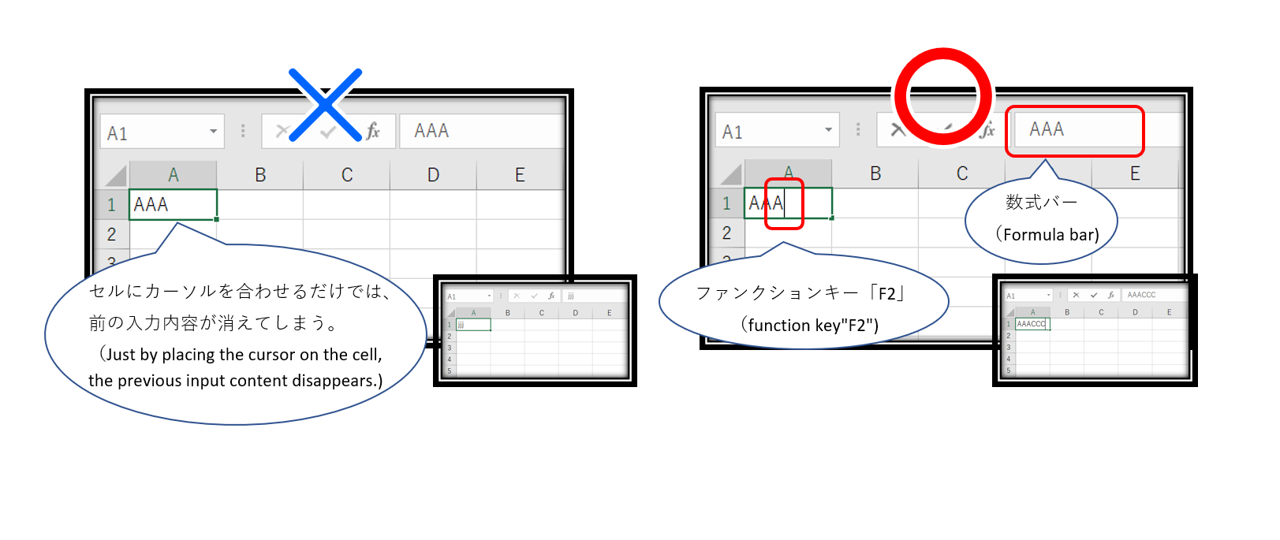
| セル中の改行 |
セルの中で改行をすることができます。改行したい文字の場所で『ALTキーとENTERキー』を押下します。
▽ 改行したい文字の場所で『ALTキーとENTERキー』を押下
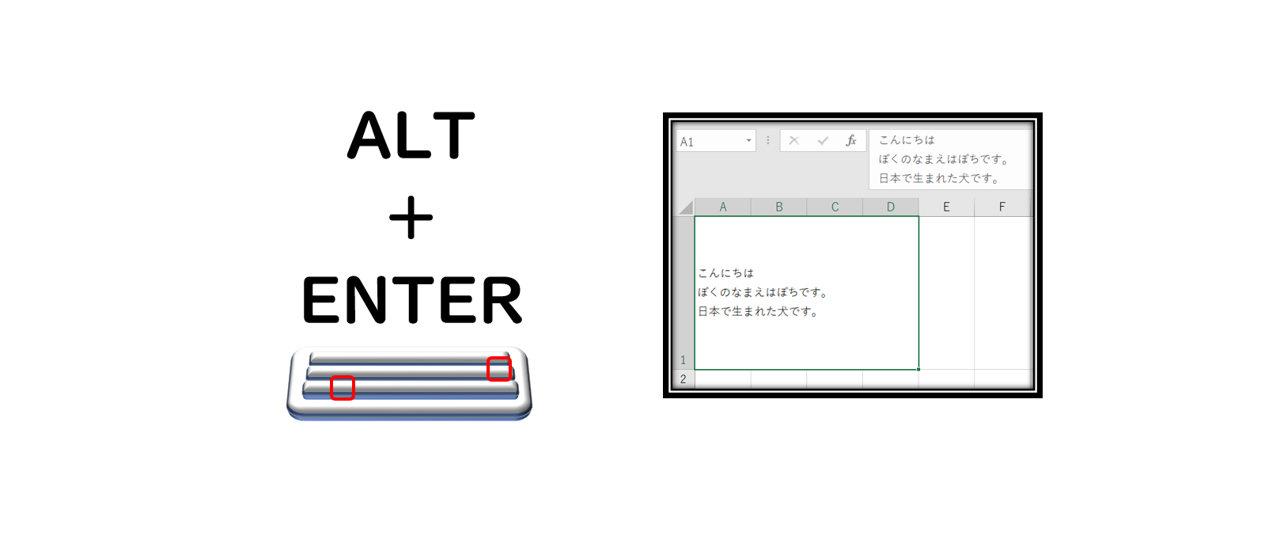
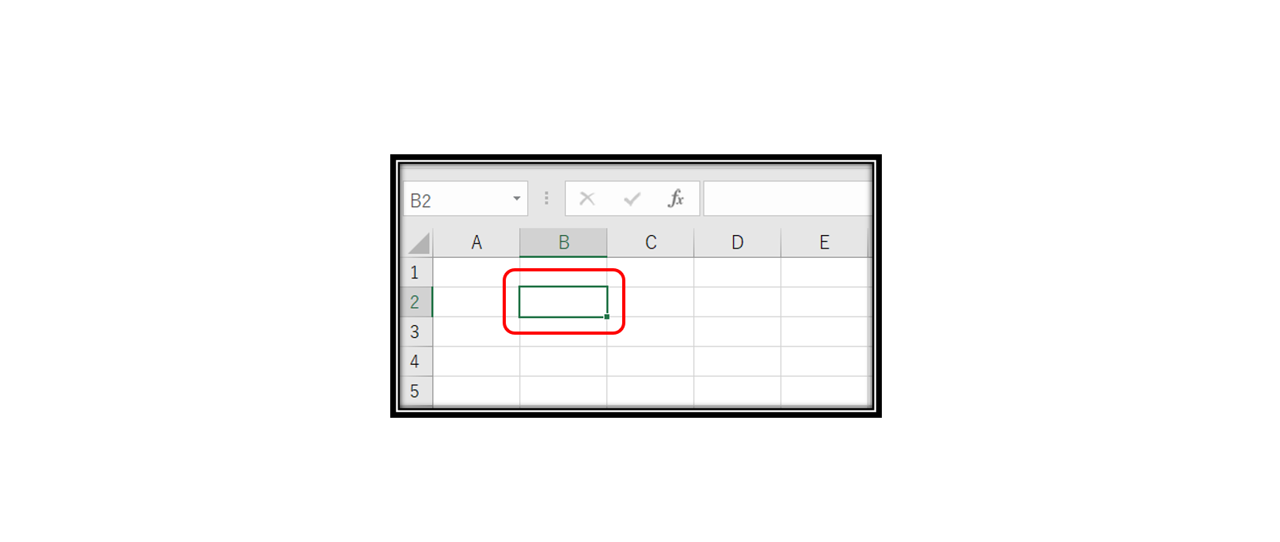
文字入力できる状態を「アクティブ」といいます。マウスでセルを選択するとアクティブになります。セルをアクティブにした状態でダブルクリックすると、セルの中に入力カーソルが表示されます。
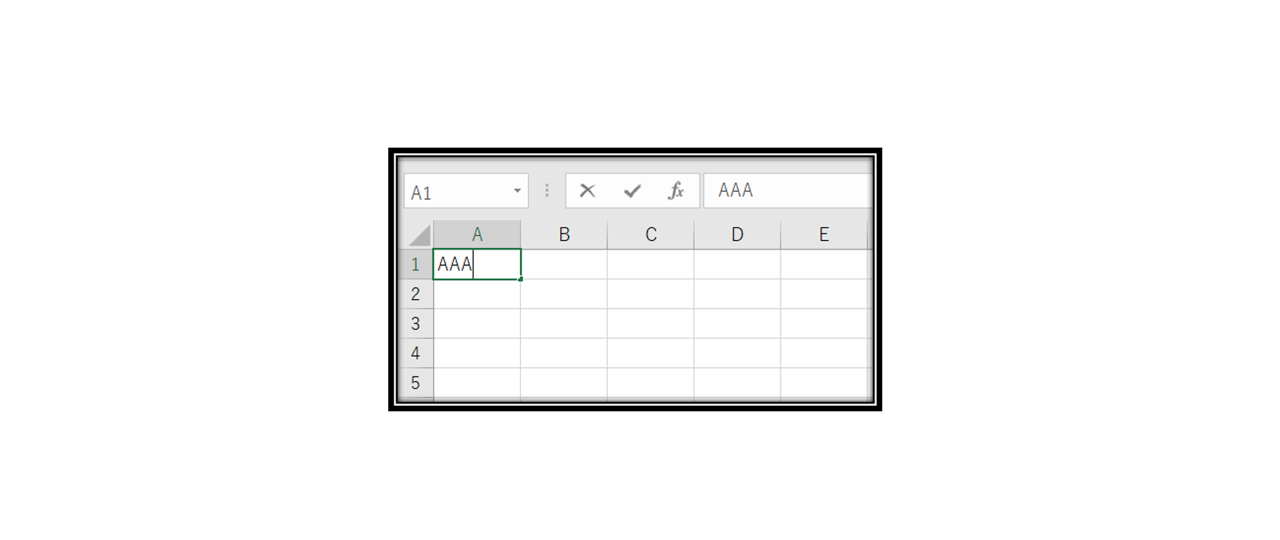
セルをアクティブにした状態でキーボード入力してみましょう。A1セルをアクティブにしてAを3つ入力してください。漢字と半角英数字の切り替えはキーボード左上の『半/全 漢字』のキーです。『半/全 漢字』のキーを押した回数で漢字と半角英数字が切り替わります。大文字英数字を入力したい場合は、『SHIFTキーを押しながら文字を入力』してください。
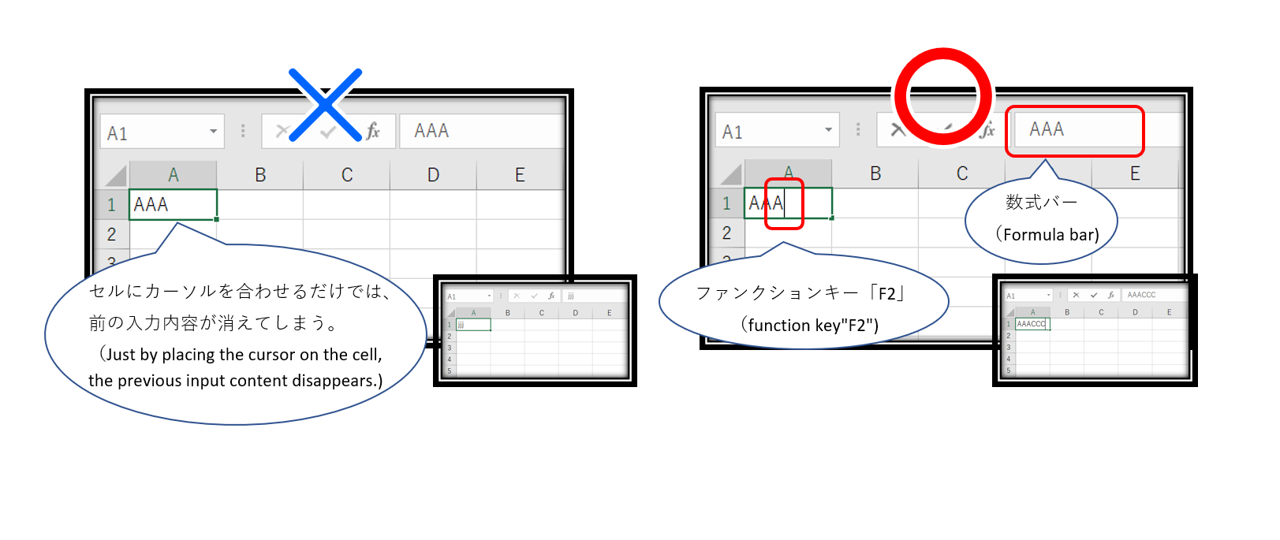
すでに入力してあるセルの文字を訂正する場合は、F2キーを押下して、入力バーを表示してから文字入力を行います。入力バーを表示させない場合は、すでに入力してある文字は消去され、新しく入力したのと同じ状態になります。
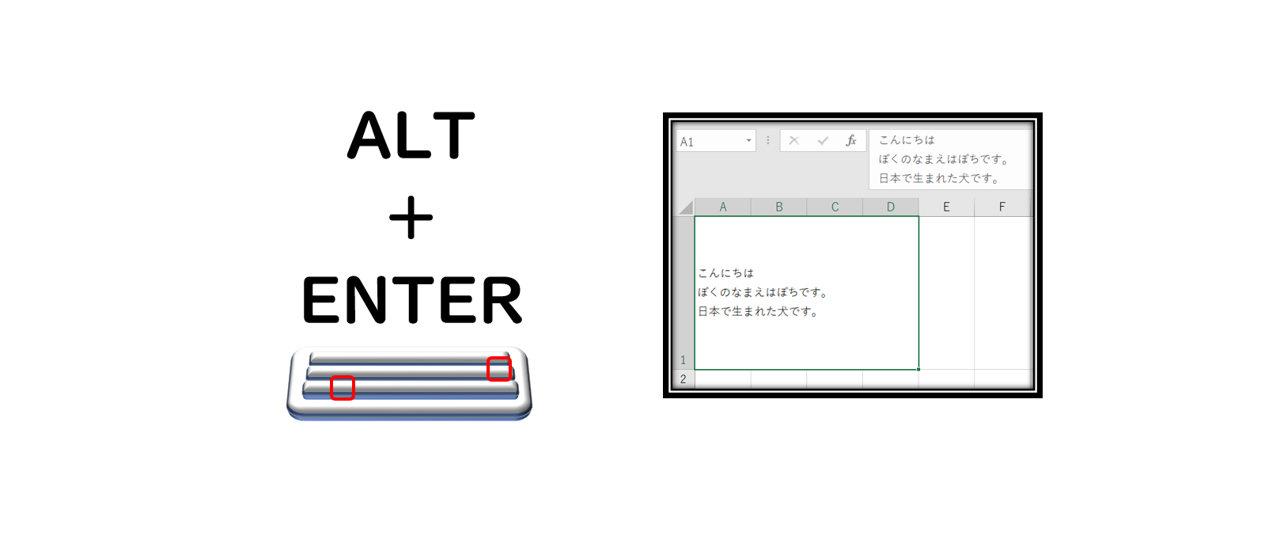
セルの中で改行をすることができます。改行したい文字の場所で『ALTキーとENTERキー』を押下します。セルの書式設定でも文字を折り返して表示することができますが、折り返したい場所を指定することができないため、文章の途中で折り返されて、違和感のある見た目になることがあります。
セルの結合
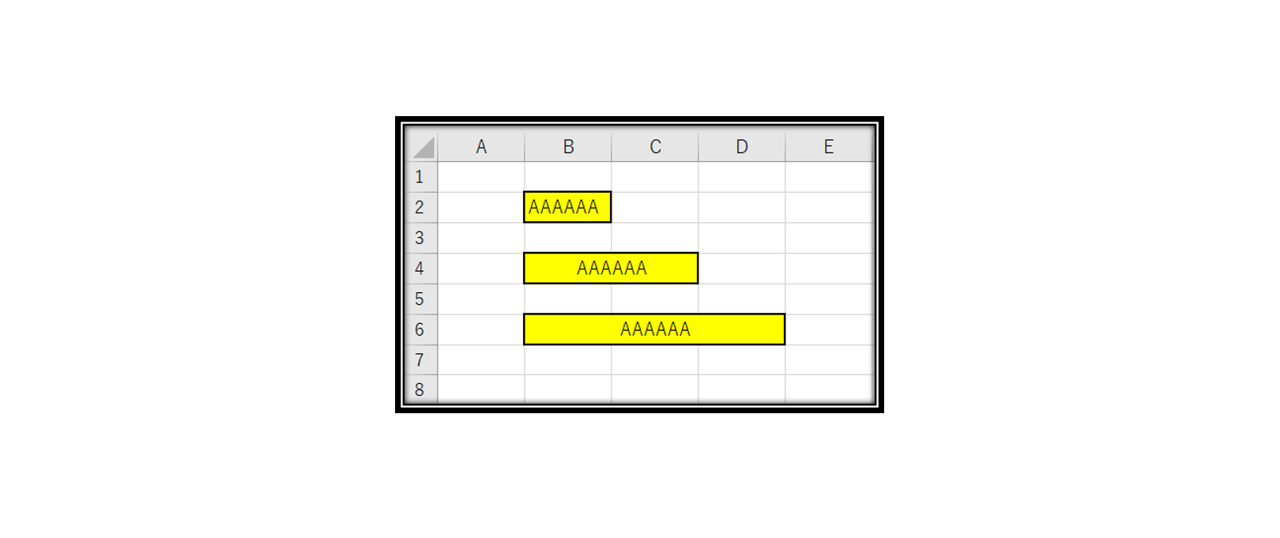
2つ以上のセルを1つに統合することができます。請求書や申込書など、見た目が重要視されるデータを扱うときには、タイトルや項目の部分にて活用できます。
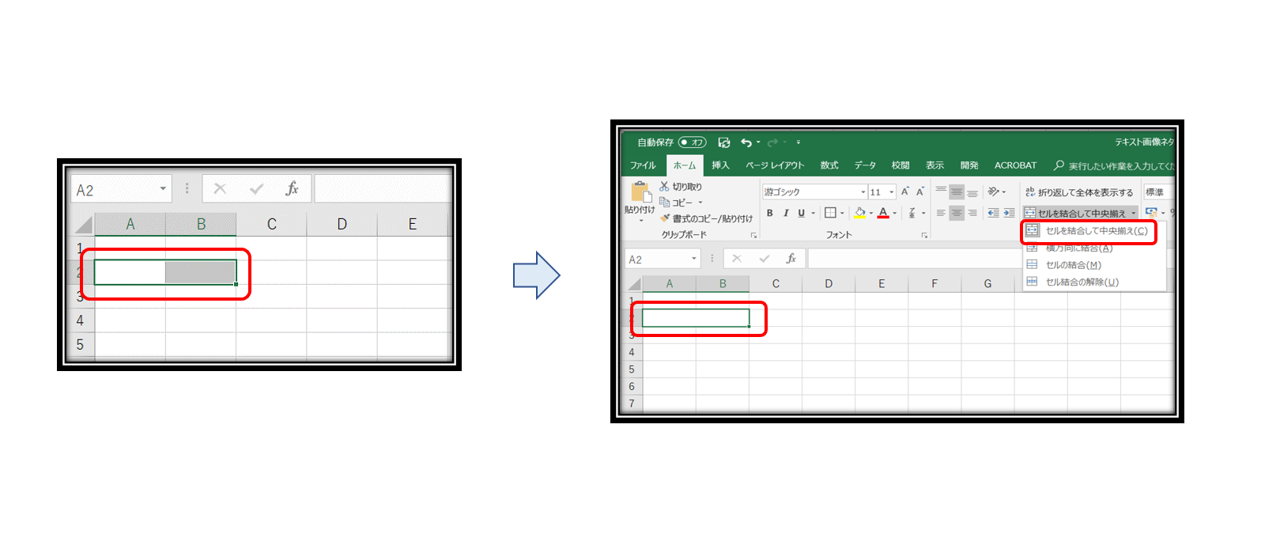
結合したいセルを選択したあと、『セルを結合して中央揃え』をクリックするとセルが結合されます。セルが結合されると見た目はきれいになりますが、セルの切り取りや貼り付け、行列の挿入ができなくなることがあります。セルをもとに戻したいときはセル結合の解除をクリックします。
▽ 結合したいセルを範囲選択
▽ 『セルを結合して中央揃え』
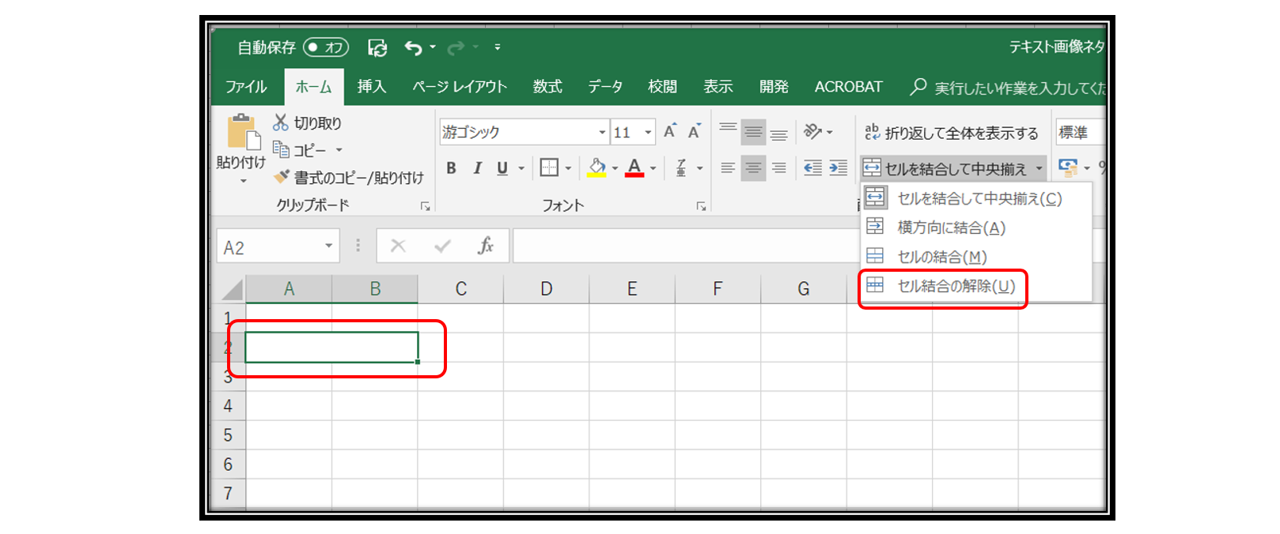
セルの色付け
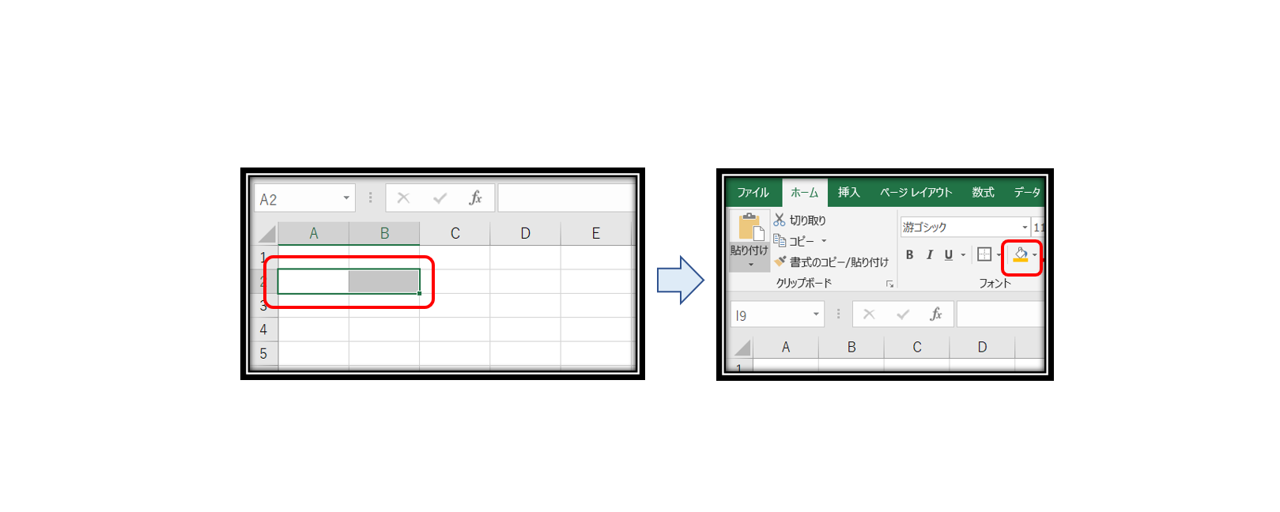
塗りつぶしたいセルを選択してバケツマークをクリックします。
色は、カラーパレットを開いて選択できます。
テーマの色以外の色を選択したい場合は、その他の色から選択できます。
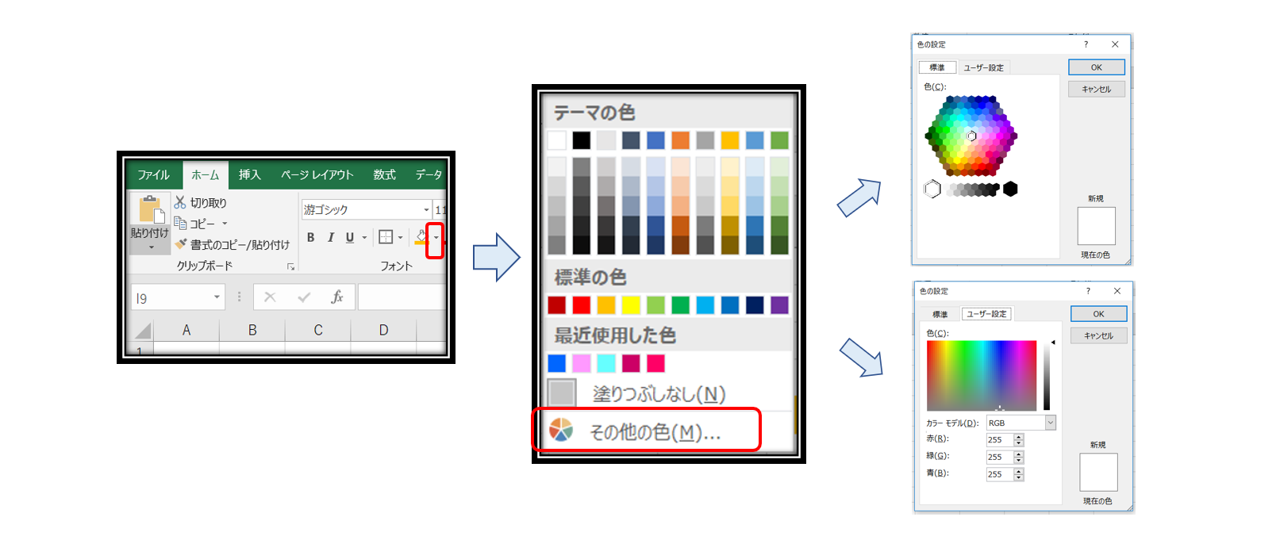
罫線を引く
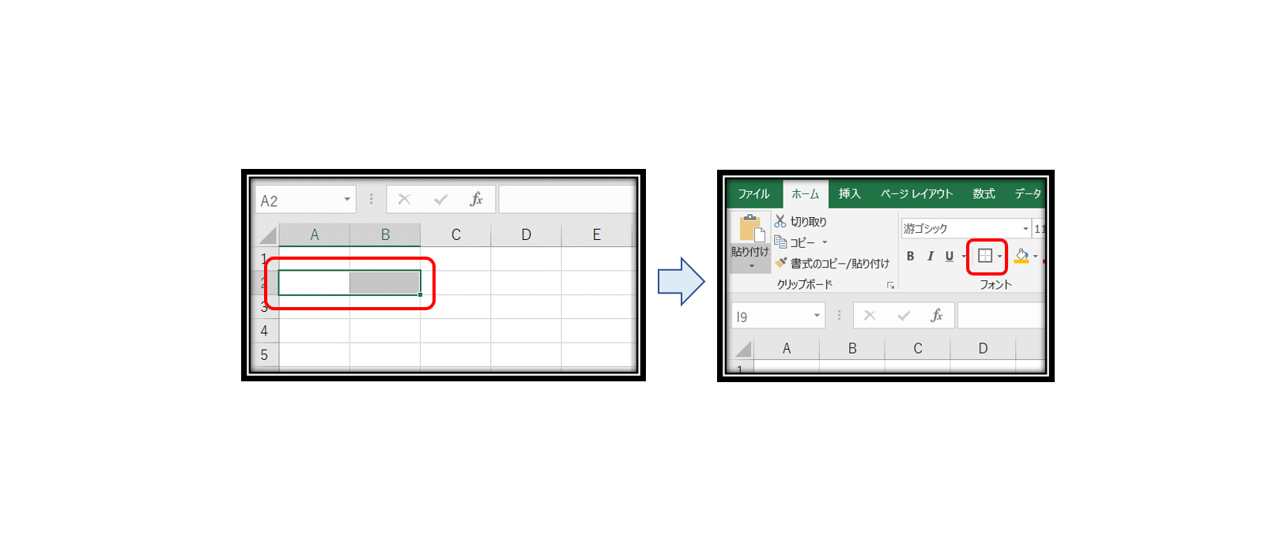
セルの枠に線(罫線)を引きたいセルを選択して罫線のマークをクリックします。
罫線を書く位置、線の種類・色・太さなど、詳細に設定をしたい場合は、
罫線の下三角をクリックし、「その他の罫線」を選択します。
▽ 罫線の下三角マークをクリック
▽ 『その他罫線』をクリック
▽ 線のスタイルを決定
▽ 線を引きたい場所をクリック
◆ メニューは『右クリック』→『セルの書式設定』から開くこともできます。
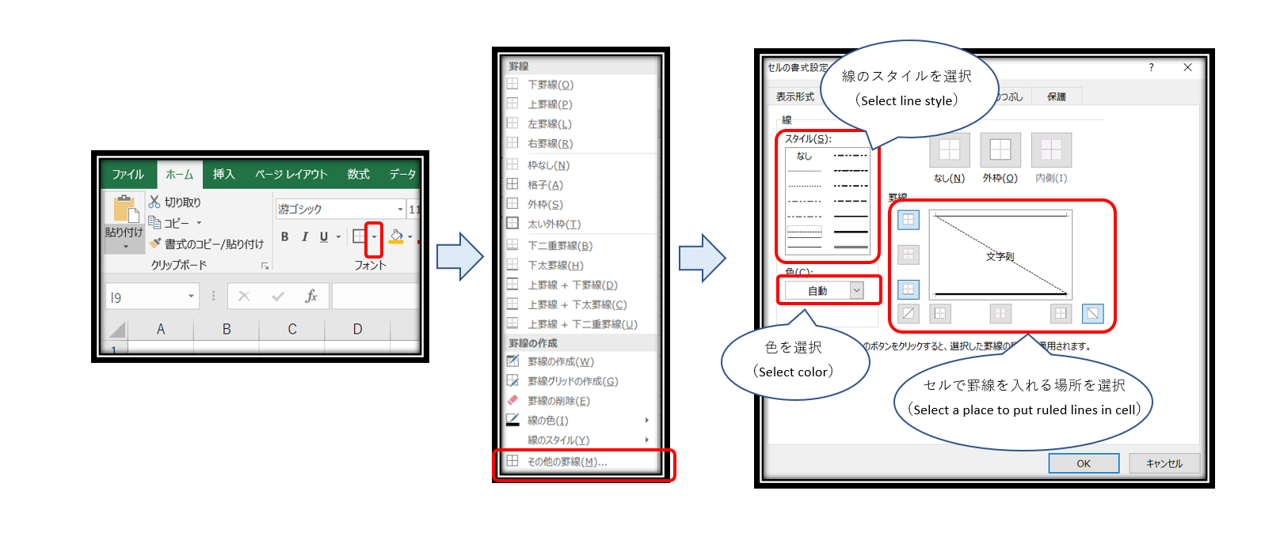
ななめに引きたい場合など、詳細な指定をする場合はウインドウを利用すると便利です。
罫線を書くウインドウは罫線を書きたいセルを範囲選択右クリックでメニューを開いた後、『セルの書式設定』を選択すると表示されます。
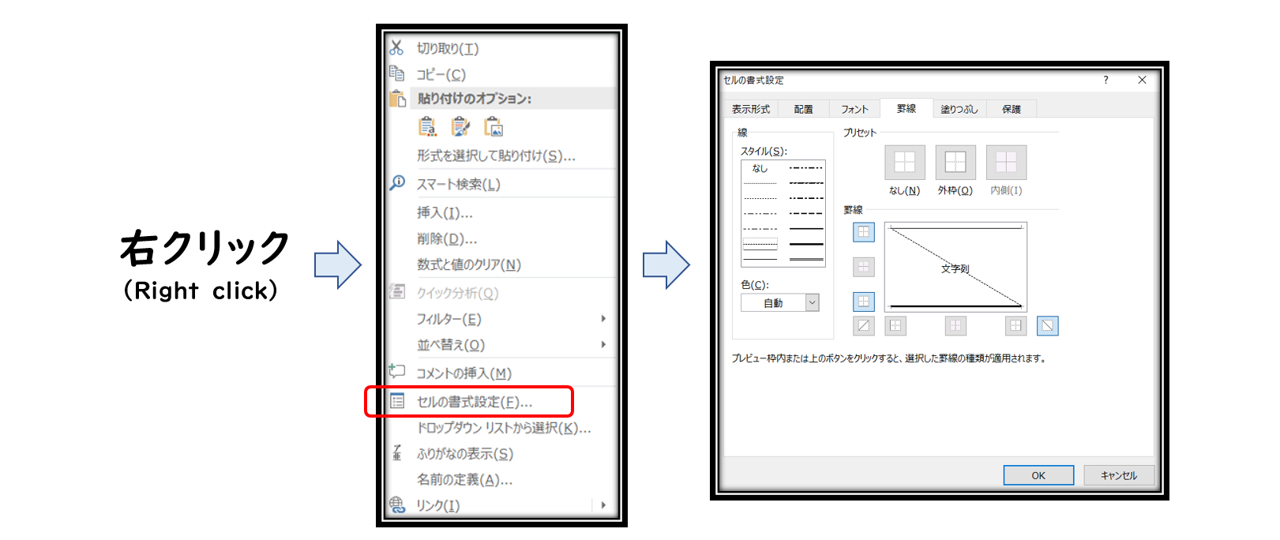
複製/貼り付け
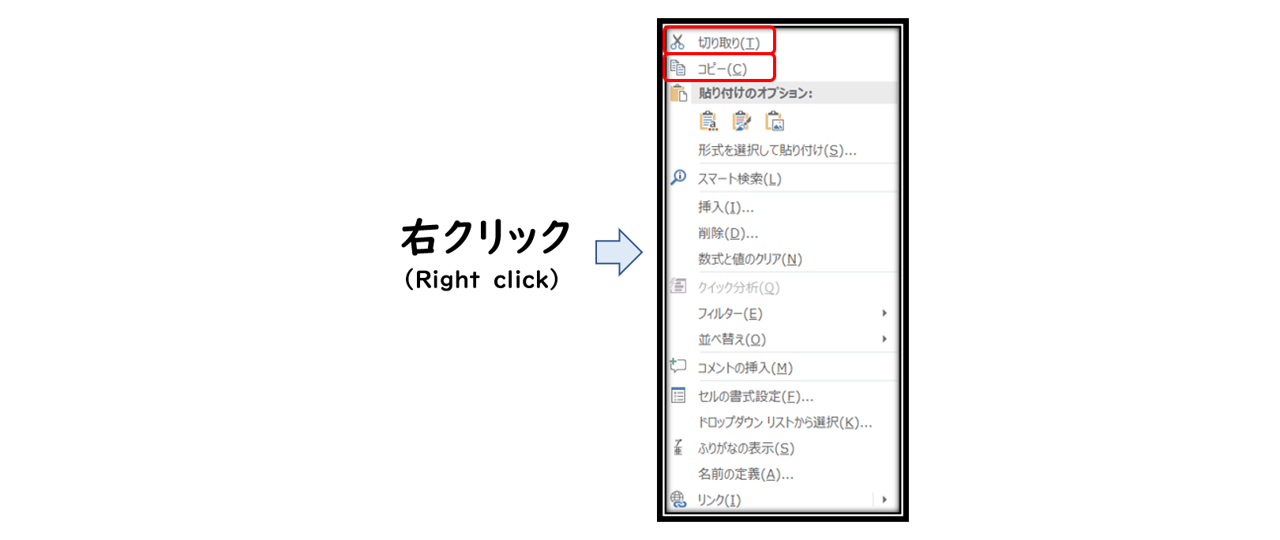
コピー/切り取り/貼り付けを学習します。
コピー もとのデータを残したまま、別の場所へ複製
切り取り もとのデータを削除して、別の場所へ移動
貼り付け コピー/切り取りを行ったデータを指定の場所へ表示する
セルや値のコピー/切り取りは、セルや値を選択したあと、右クリックしてメニューを表示して選択します。
| 貼り付けの種類 |
貼り付けるときは貼り付けの種類を選択して貼り付けます。
「形式を選択して貼り付け」から詳細を指定することもできます。
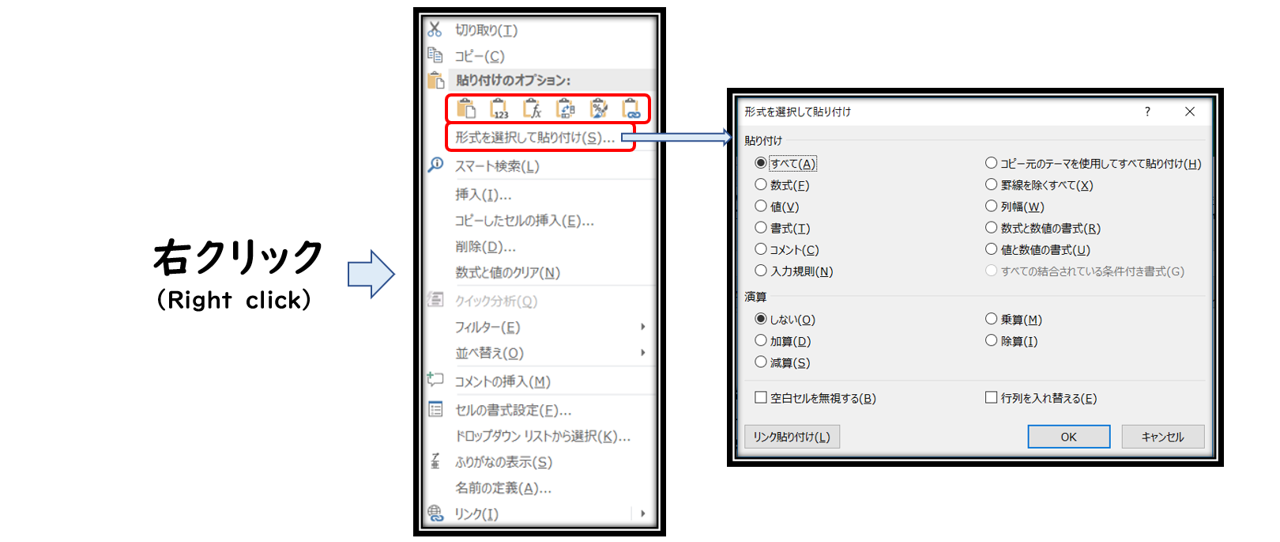
使用頻度の高い貼り付け形式を紹介します。
特に「値貼り付け」は、関数で演算させた結果をコピー貼り付けすることで値へ変換する際に役立ちます。
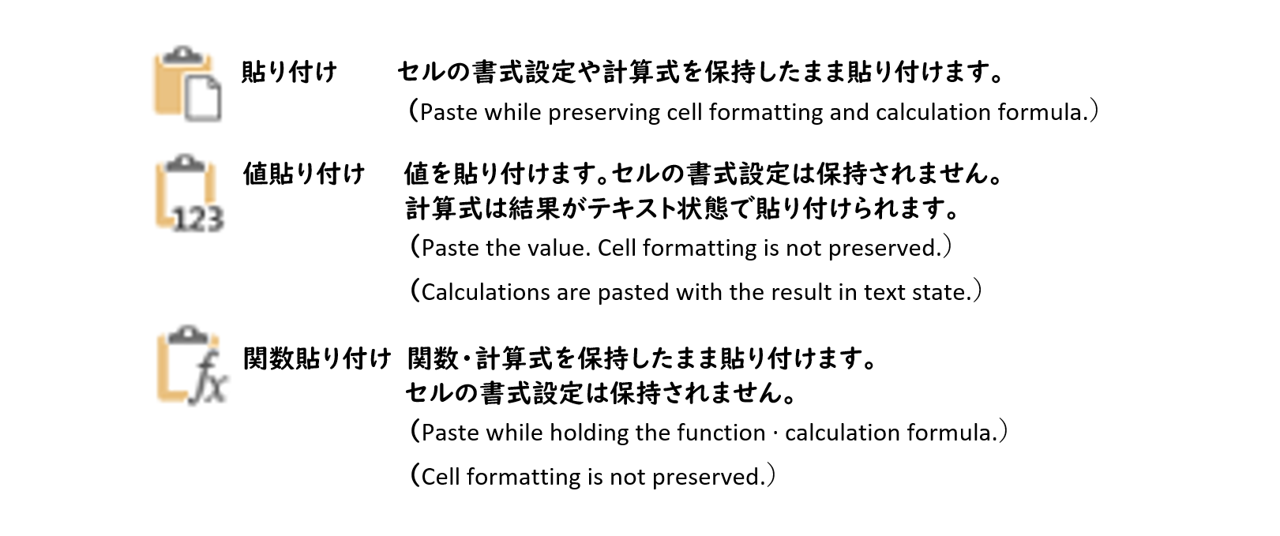
| ショートカットキー |
コピー/貼り付けはショートカットキーを活用すると作業しやすくなります。
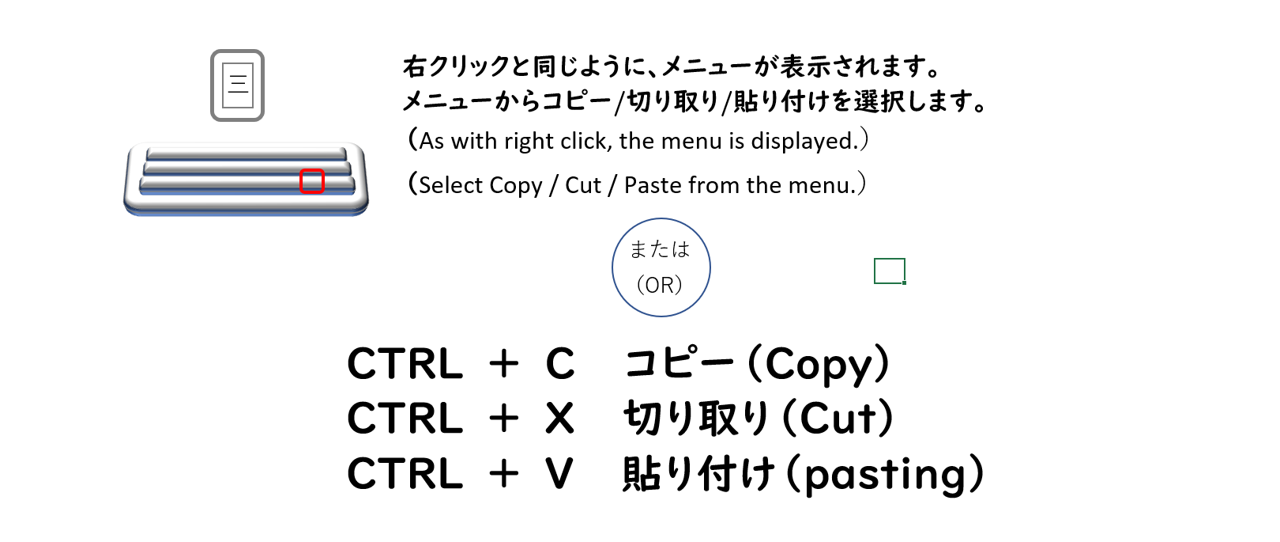
| シートのコピー |
シートをコピーする方法です。
Sheet(シート)のコピーは、シートにカーソルを合わせて右クリックしてメニューを表示します。
移動またはコピーを選択します。
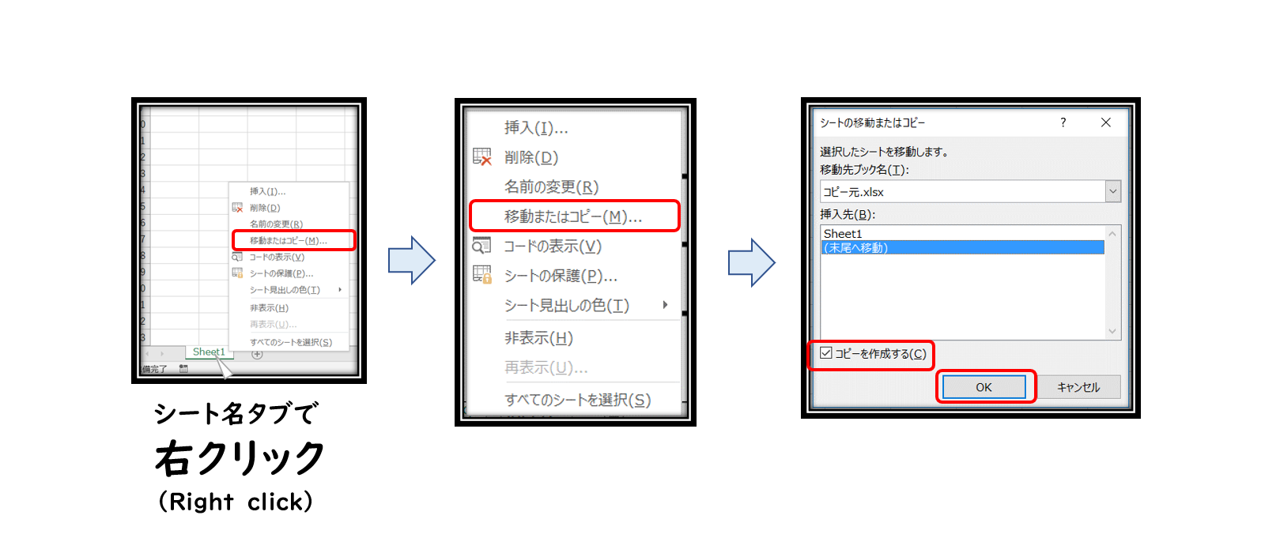
このほか、シートタブをクリックし、CTRLキーを押しながら左右へドラッグしてもシートをコピーすることができます。
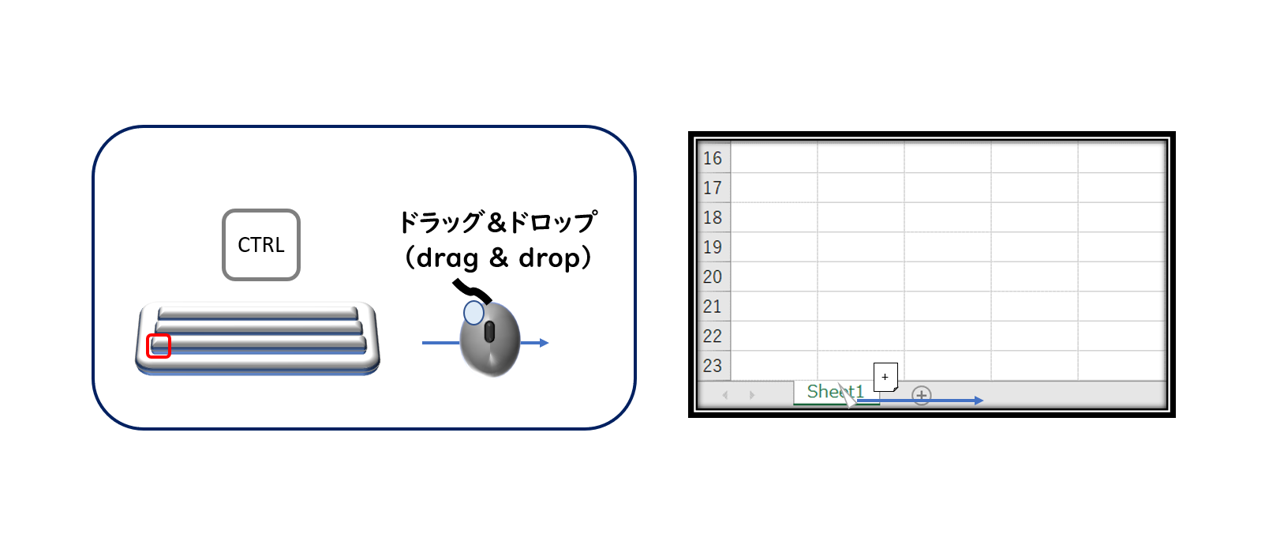
検索/置換
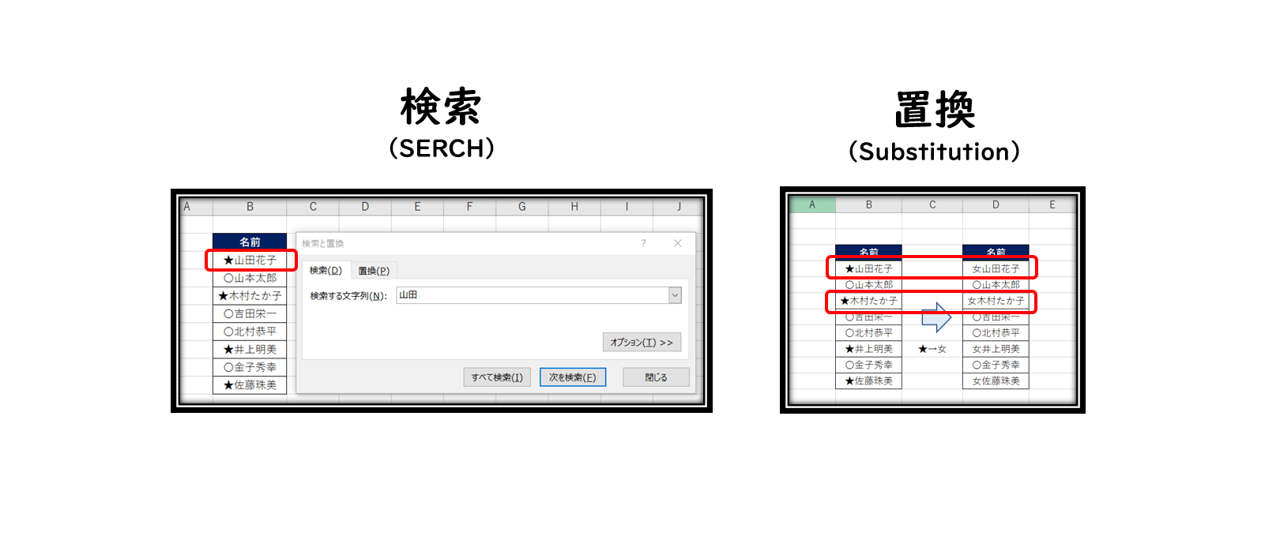
『検索』は特定の文字列を含むセルを探す機能です。
『置換』は特定の文字列を指定の文字列に変換する機能です。
特定の文字列があるかを検索したり、シート内に含まれる特定の文字列すべてを別の文字列に変換するときに便利です。する
セルや値のコピー/切り取りは、セルや値を選択したあと、右クリックしてメニューを表示して選択します。
「検索/置換」は右上の「検索と選択」ボタンにあります。
クリックしてメニューを表示してください。
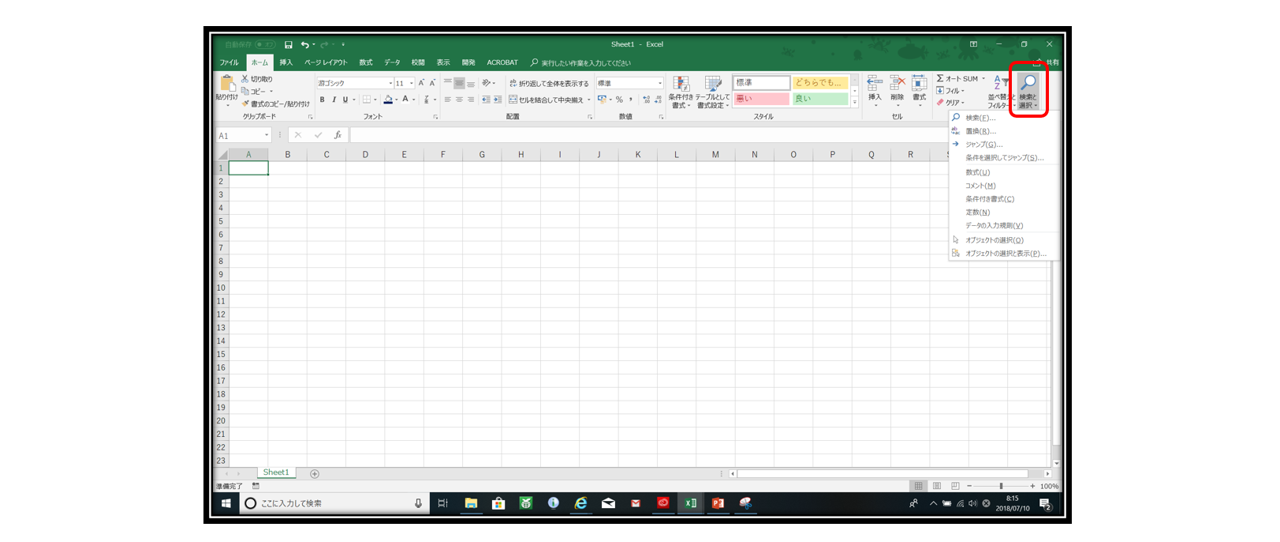
| 検索 |
『検索』をクリックします。
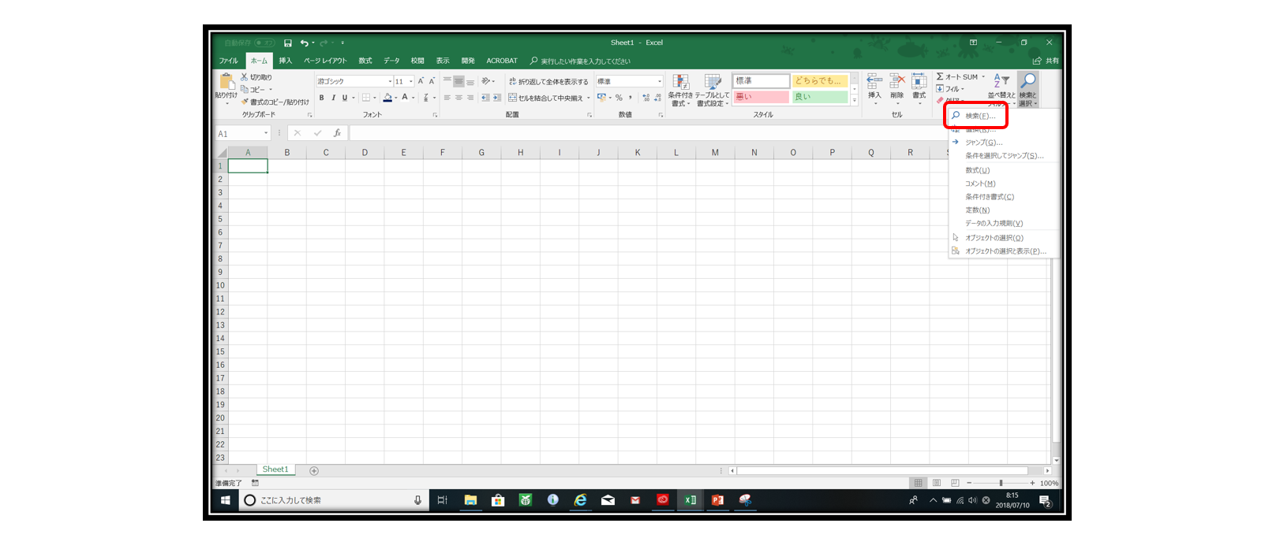
検索したい範囲のセルを選択し、テキストボックスに検索値を入力します。
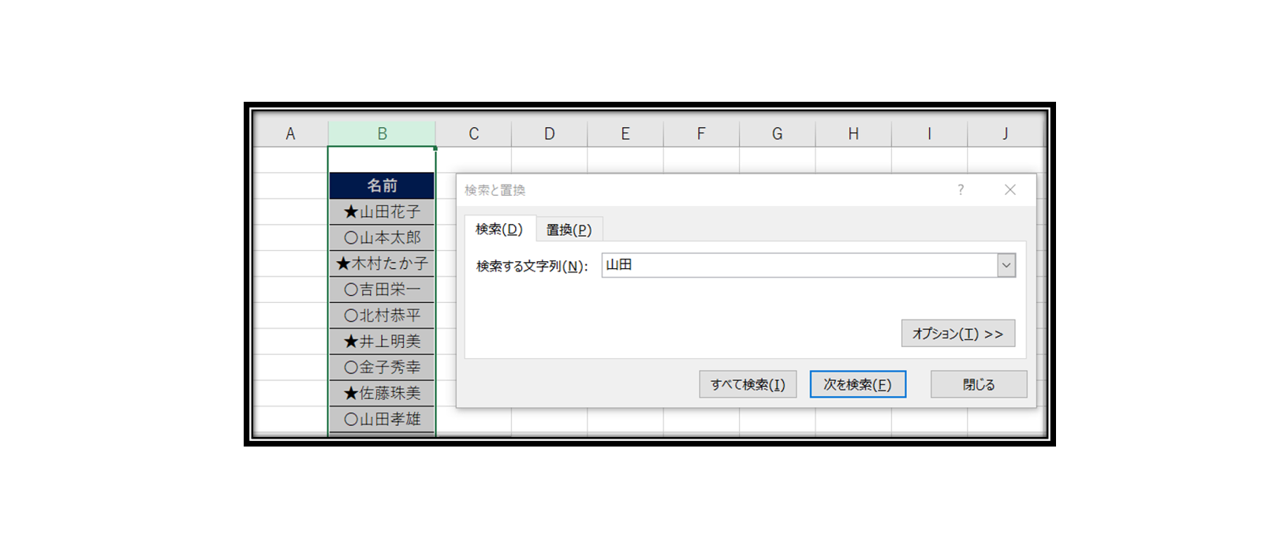
「次を検索」をクリックすると上から順番に検索していきます。
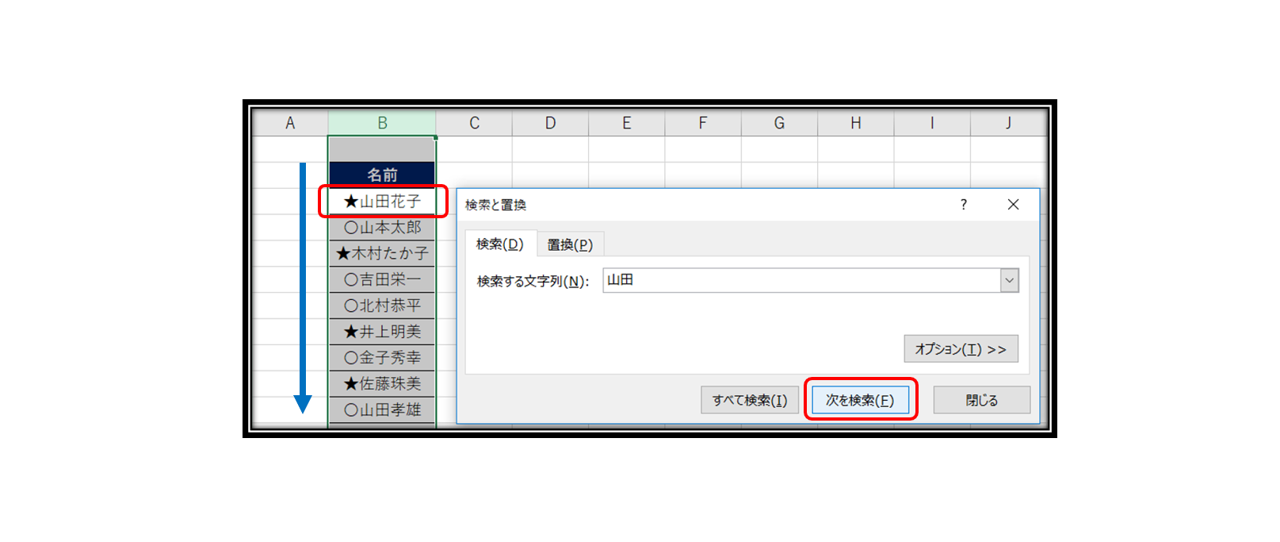
『すべて検索』をクリックすると値を含むセルの場所が表示されます。
図では「山田」を含むセルが、Sheet2のB3セルとB11セルにあることがわかります。
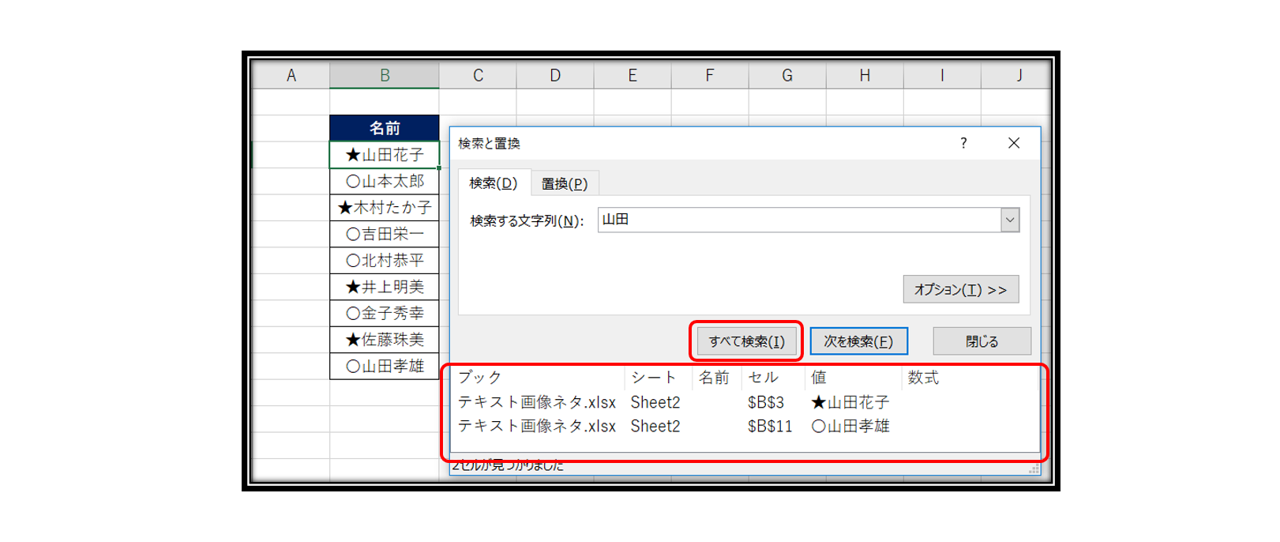
| 置換 |
置換をクリックします
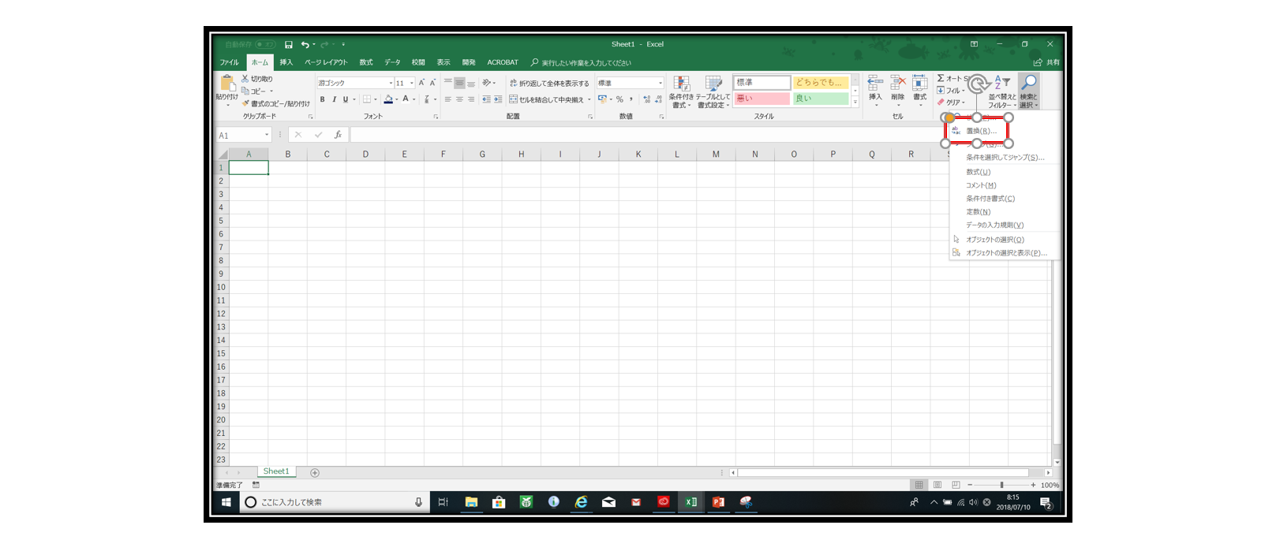
文字列を変更したいセルを選択し(複数セルの同時選択も可能)、
上のテキストボックスに変更対象の値
下のテキストボックスに変更後の値を入力します。
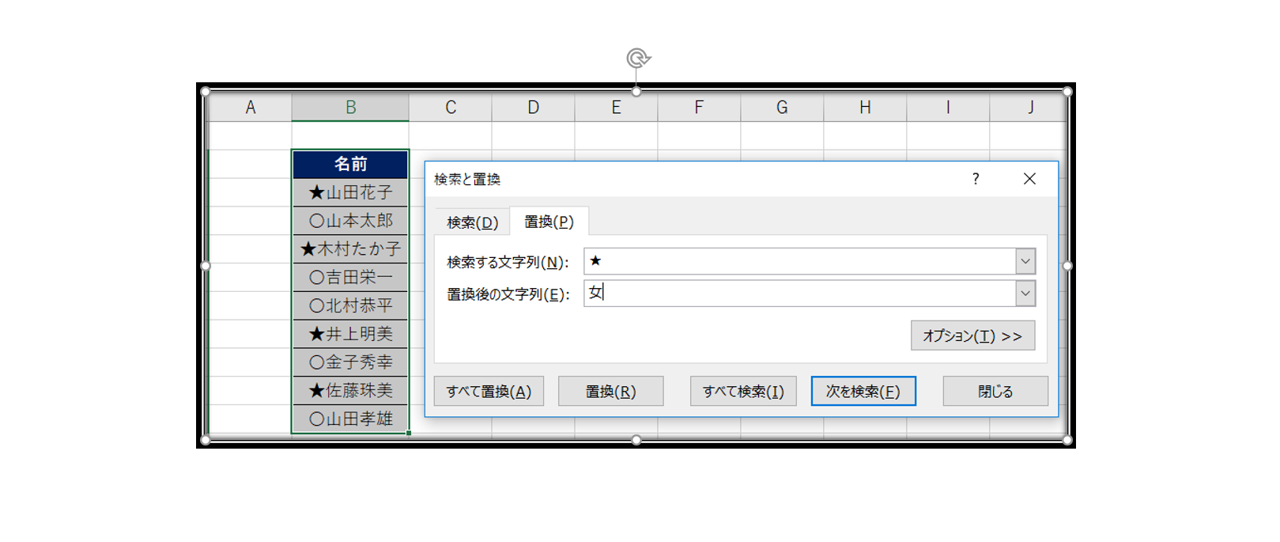
「次を検索」→「置換」の順にクリックを繰り返すと上から順番に文字を置換していきます。
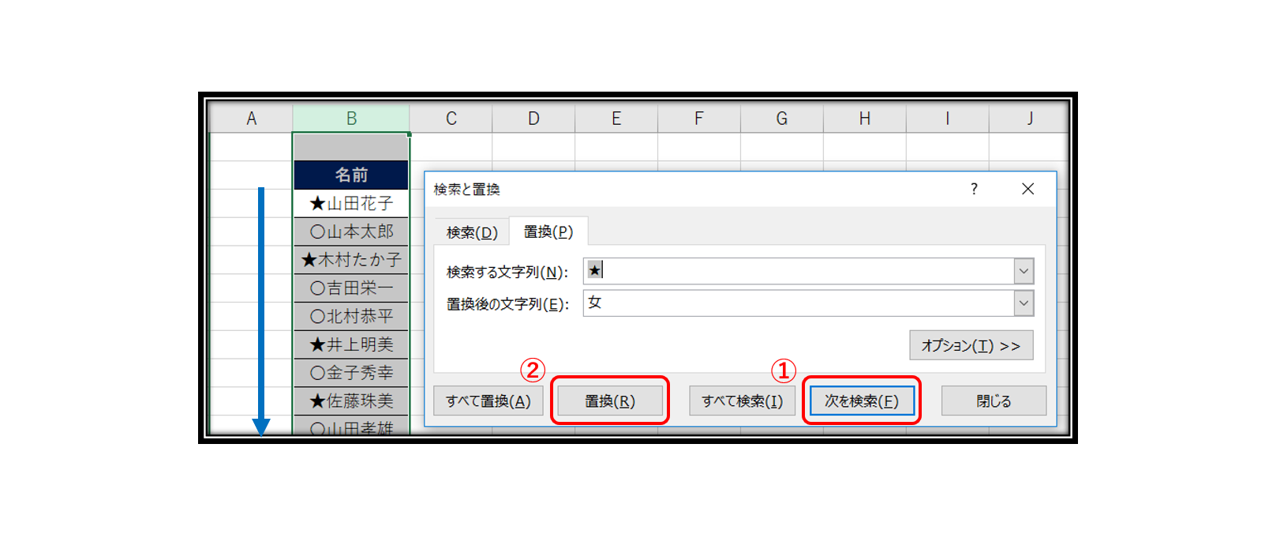
「すべて置換」をクリックした場合は、選択範囲の該当の値を含むすべてのセルの値が置換されます。
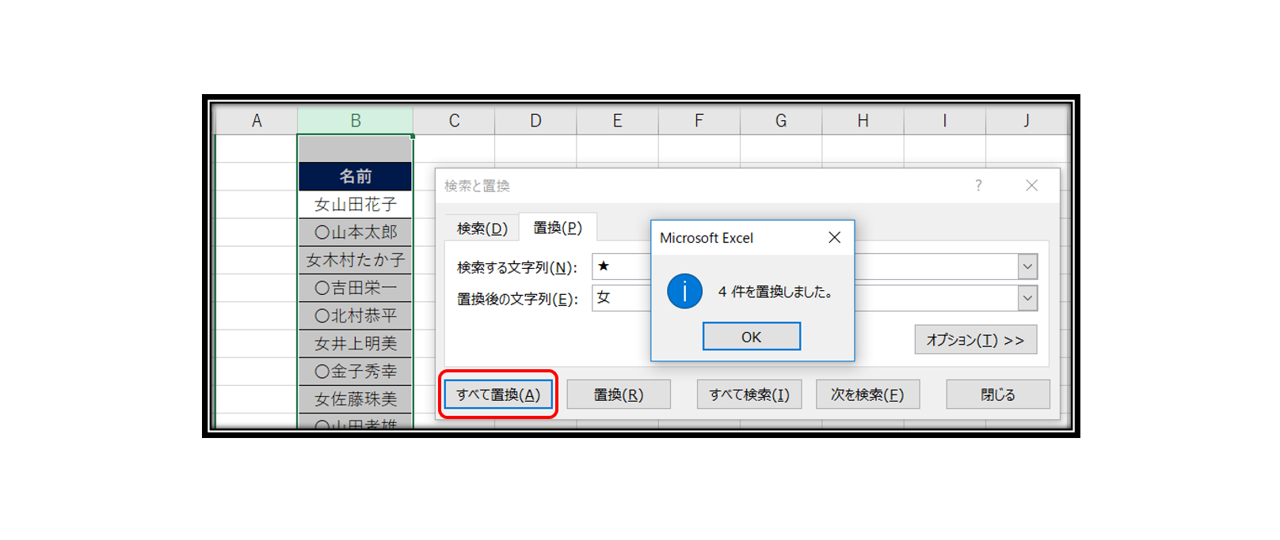
便利なショートカットキーのご紹介です。
CtrlとFを同時に押すと、「検索」のダイアログを表示できます。
CtrlとHを同時に押した場合は「置換」のダイアログを表示できます。
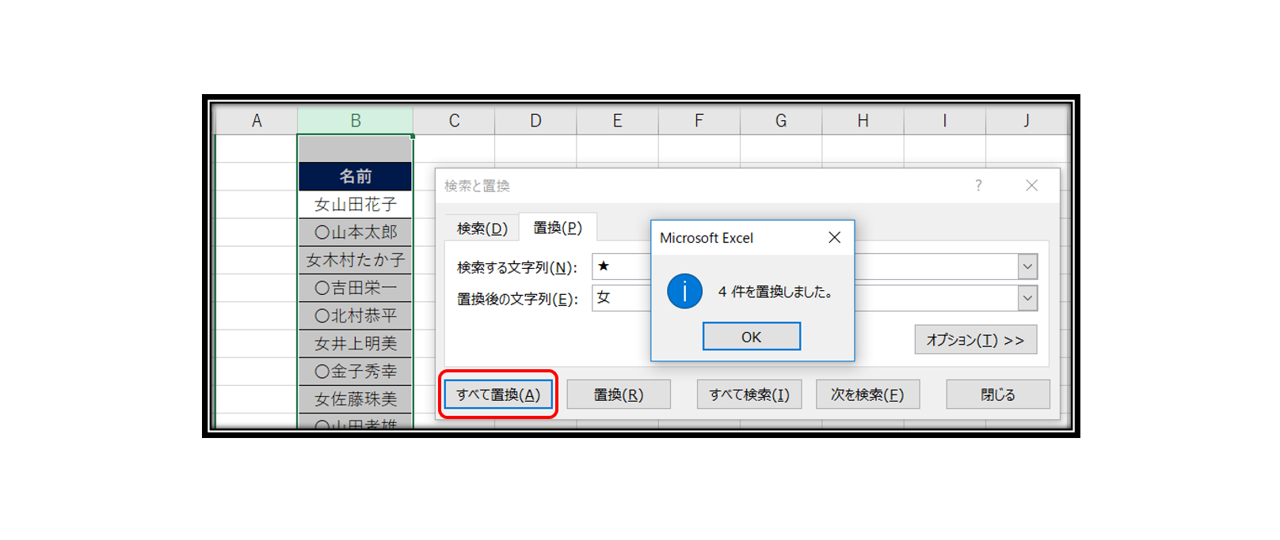
移動
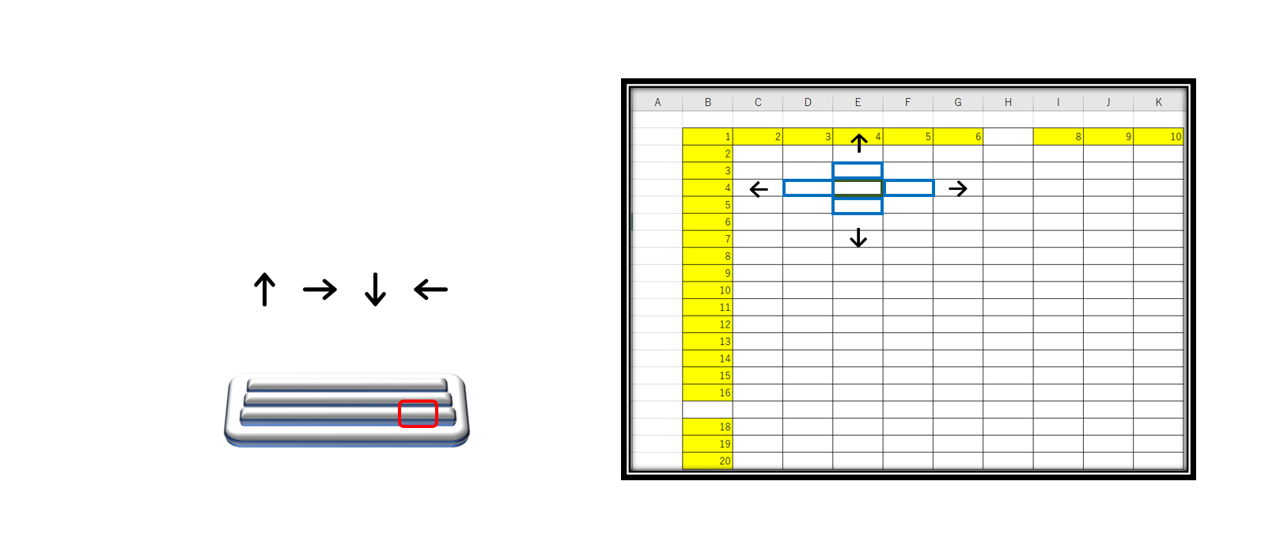
セルやシートの便利な移動方法についてご紹介します。
カーソルを押すとセルの移動ができます。
SHIFTを押しながらカーソルを押すと範囲選択ができます。
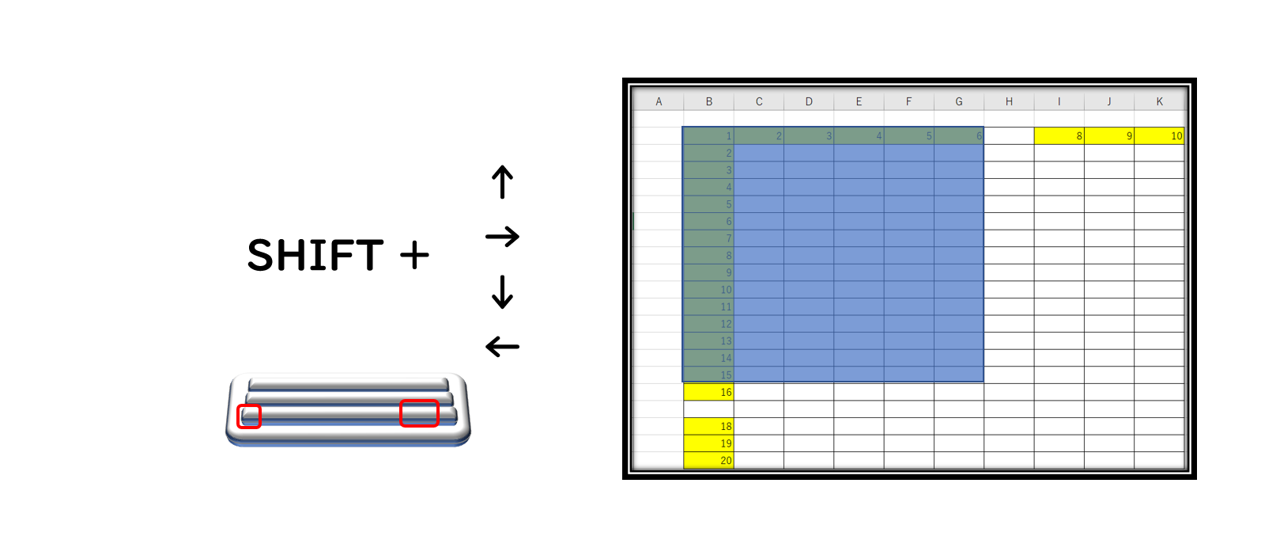
CTRLと矢印を同時に押すことで矢印の向きへ次の空白まで移動できます。
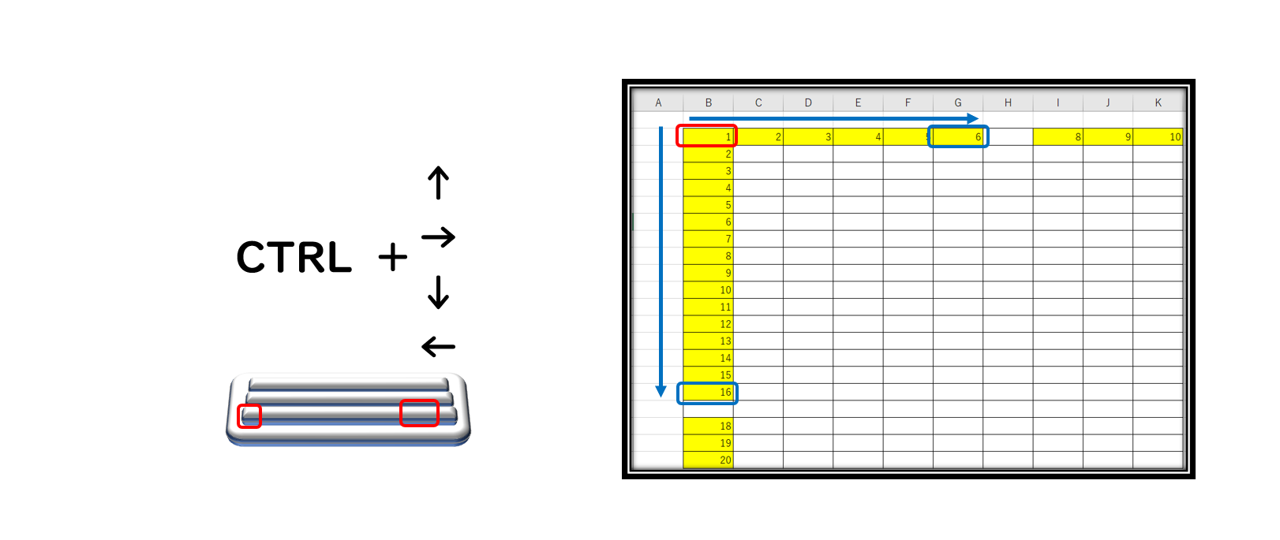
SHIFTも同時に押すことで矢印の向きへ次の空白まで範囲選択できます。
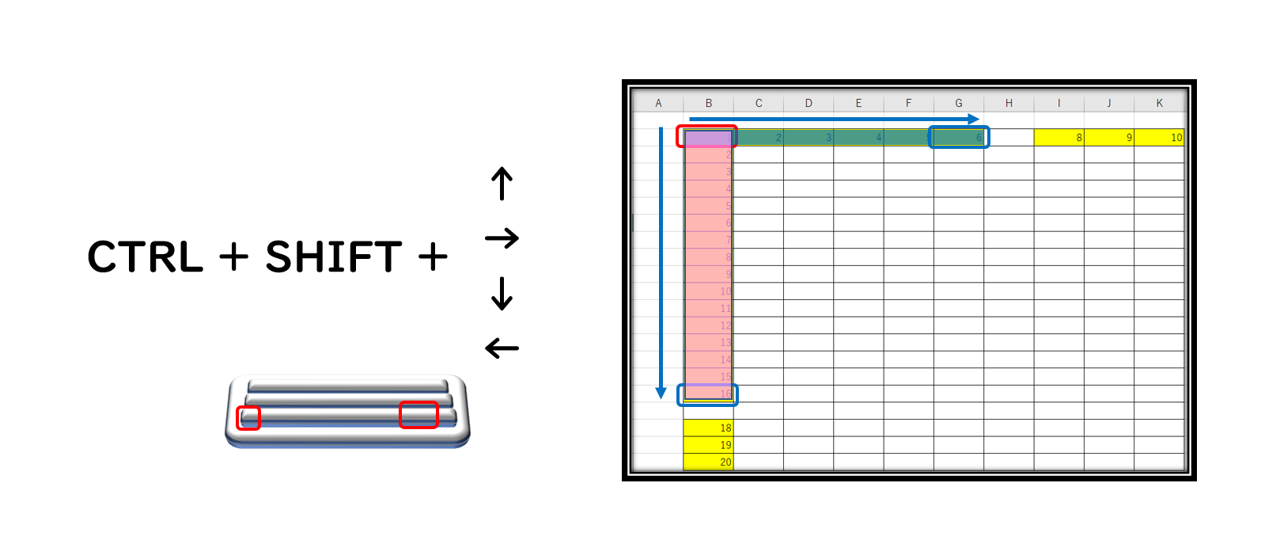
シートの移動です。
CTRLとPAGEUPまたはPAGEDOWNを同時に押すことで可能です。
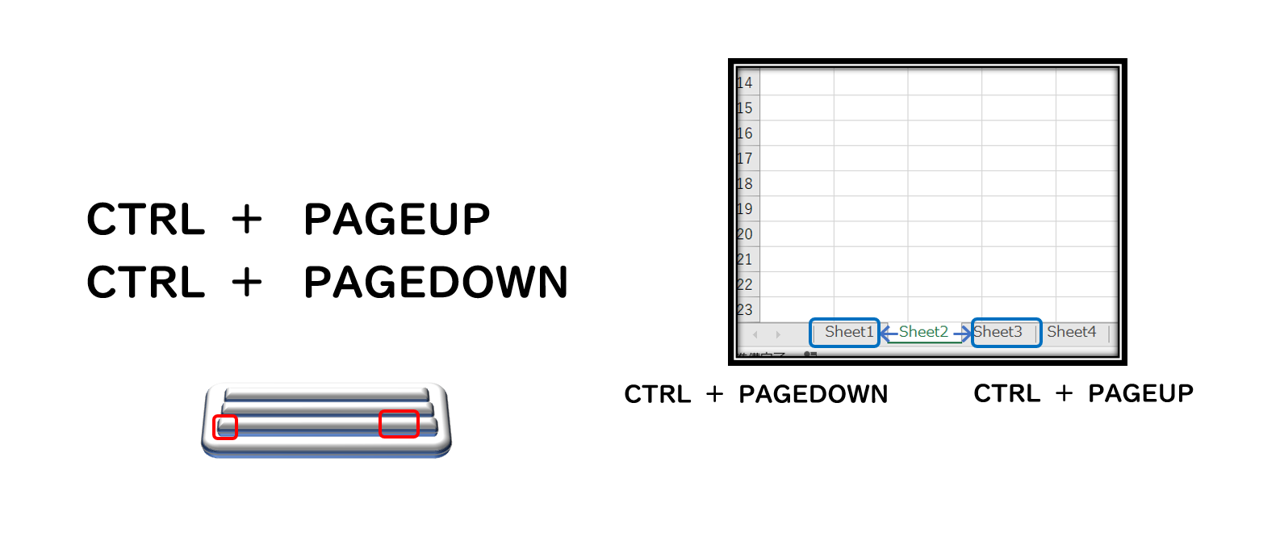
フィルター
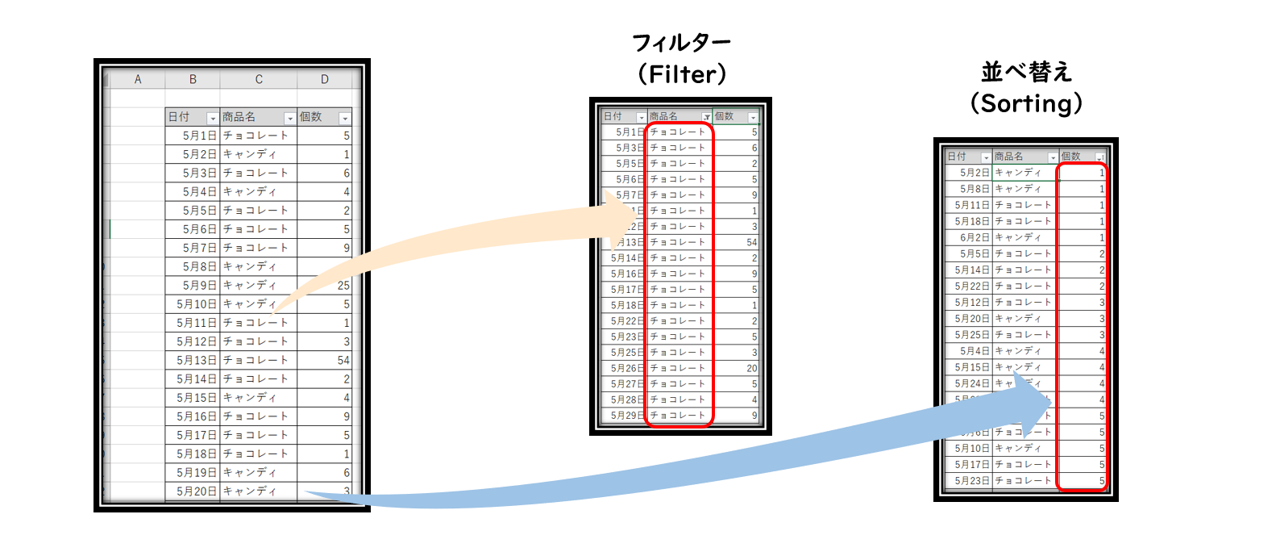
フィルター機能を使うと、指定文字列だけを表示することができます。
また、フィルターのコマンドで指定の順に並べ替えることができます。
| フィルター |
データ範囲を選択したあと、画面右上の並べ替えとフィルターからフィルターを選択すると、
下三角(▽)のプルダウンボタンをつけることができます。
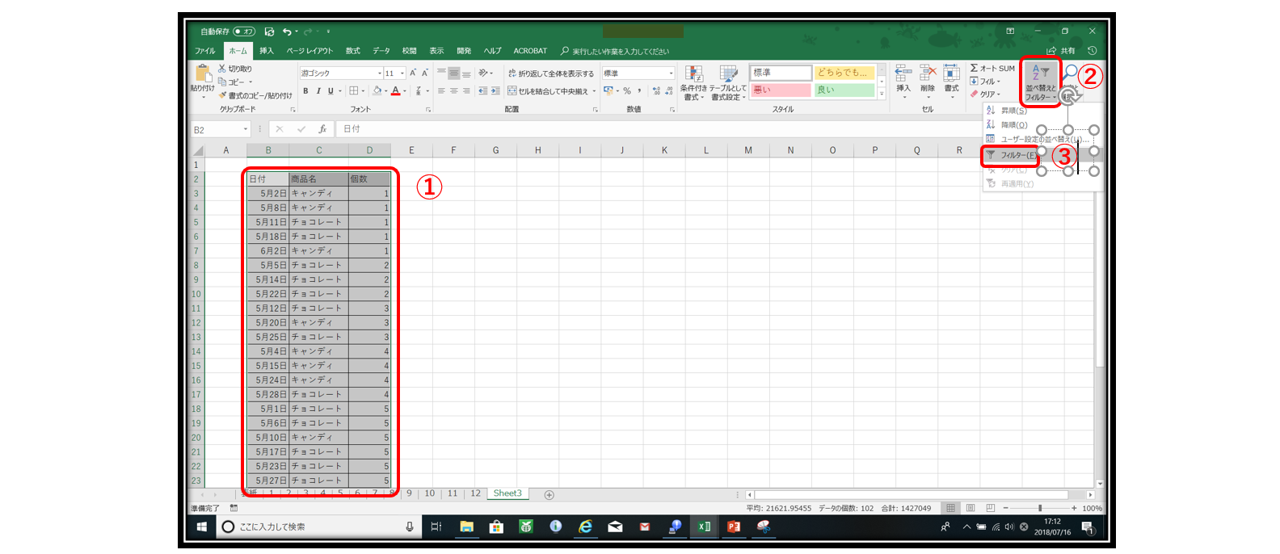
データフィールド名だけを選択してフィルターをかけると、
空白の前のデータまでしかフィルターの効果が及びません。
データ全体を選択してフィルターをかけるように注意しましょう。
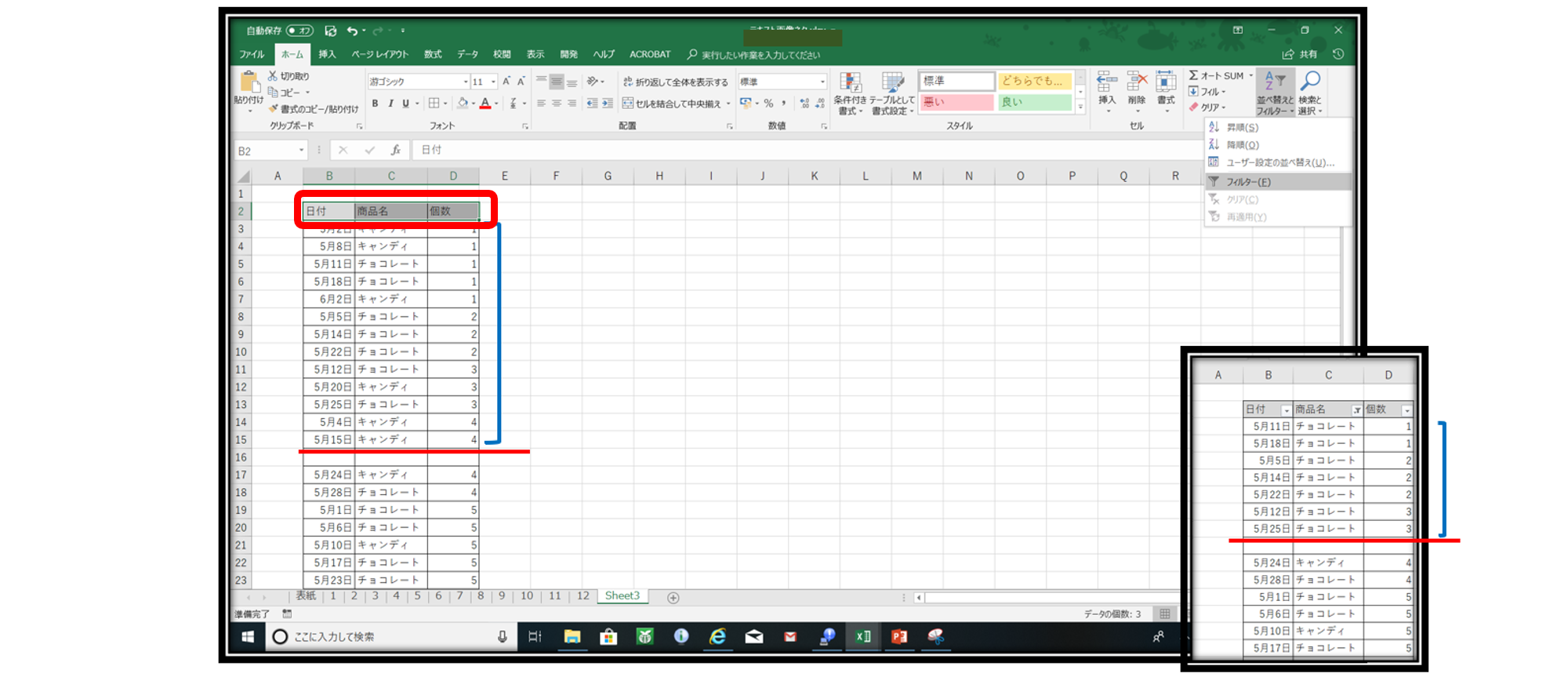
▽をクリックするとフィルター条件が表れます。
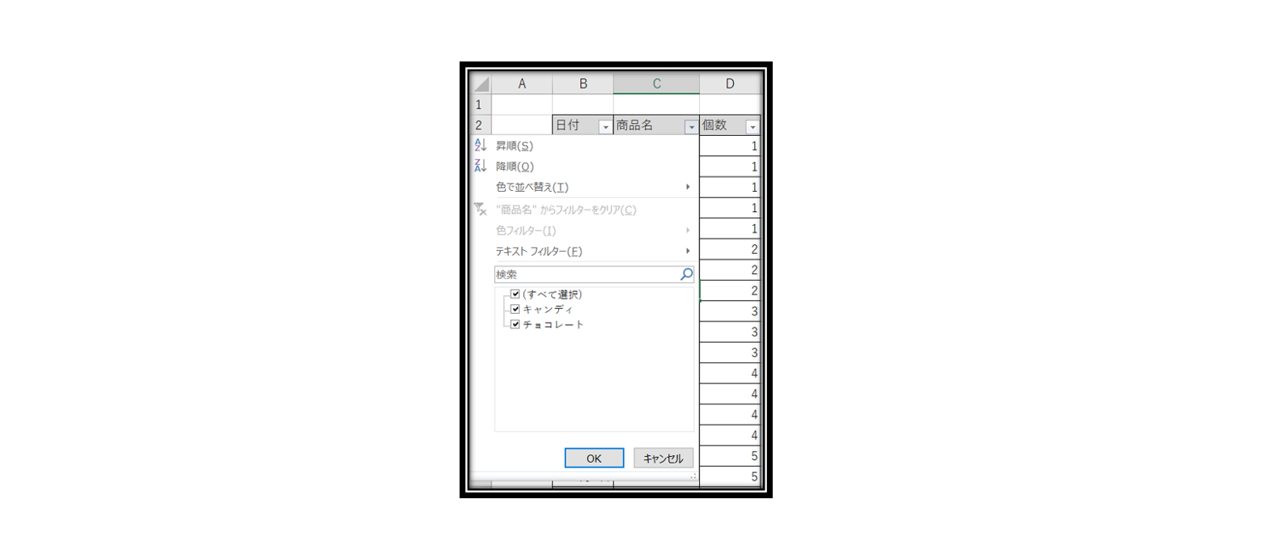
値で表示したいものと特定する場合、
値のチェックボックスにチェックを入れます。
セルの色でフィルターをする場合、色フィルターにマウスをあてて、抽出したいセルの色を選択します。
テキストフィルターでは、○○以上、○○より、○○を含むなど、
詳細な条件設定で値を表示できます。
。
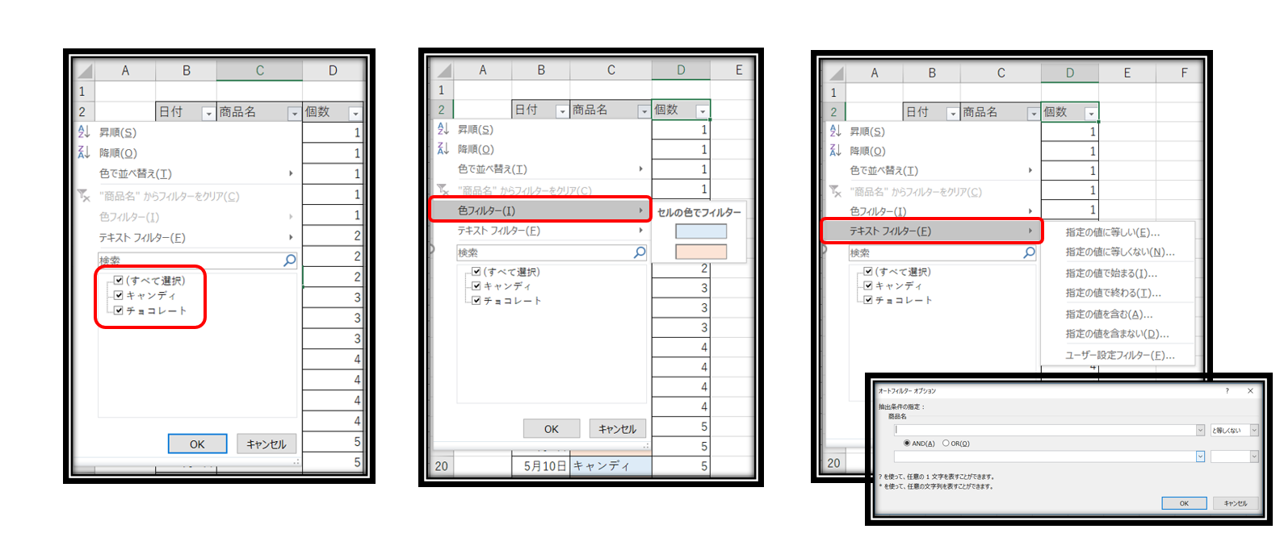
| 並べ替え |
並べ替えも▽をクリックすると表れる昇順(小さい順)降順(大きい順)で行います
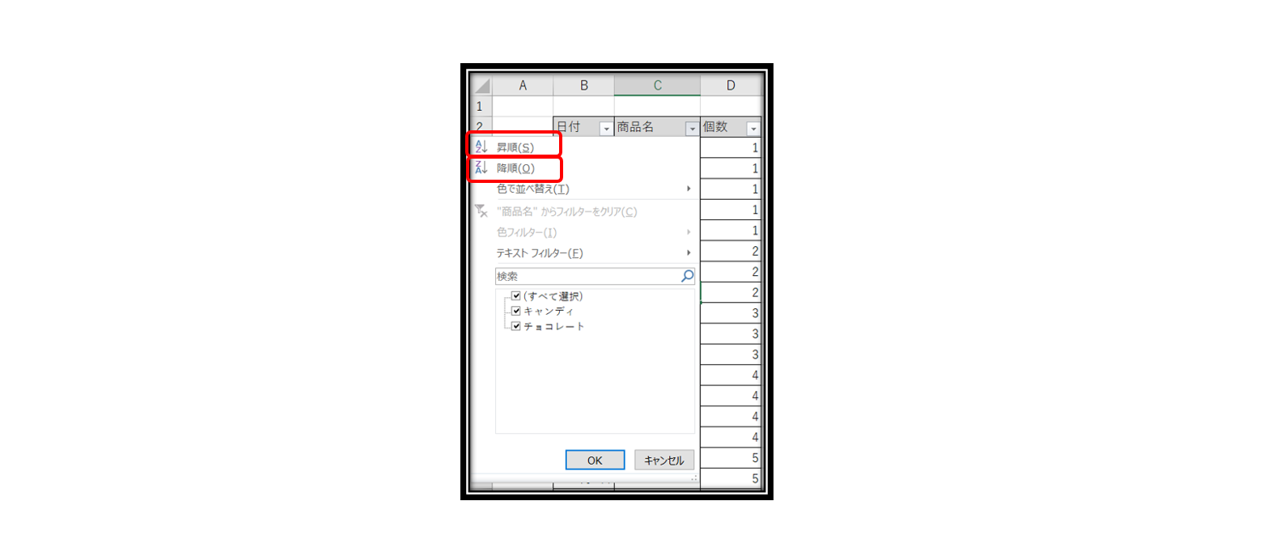
1つの項目での順序だけでなく、B列を大きい順にしつつ、C列は小さい順で並べ替えたいなど、より詳細な条件で並び変えたいときは画面右上の並び替えとフィルターのユーザー設定の並び替えから行います
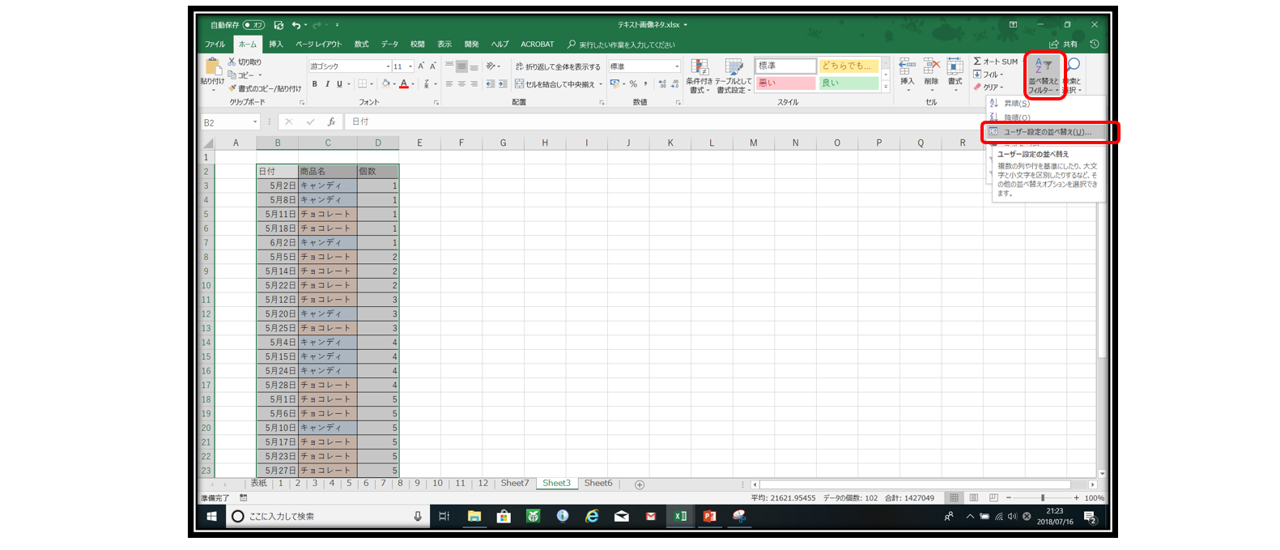
最優先されるキーでまず並び替えがされ重複する値がは次に優先されるキーの条件に沿って並び替えがされます。
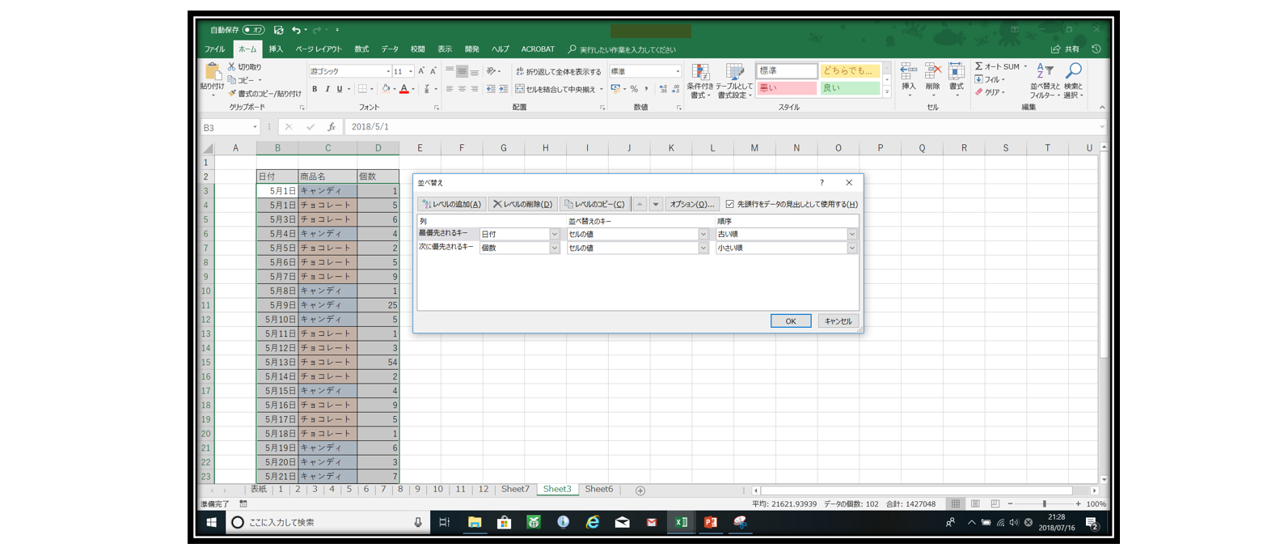
図の挿入
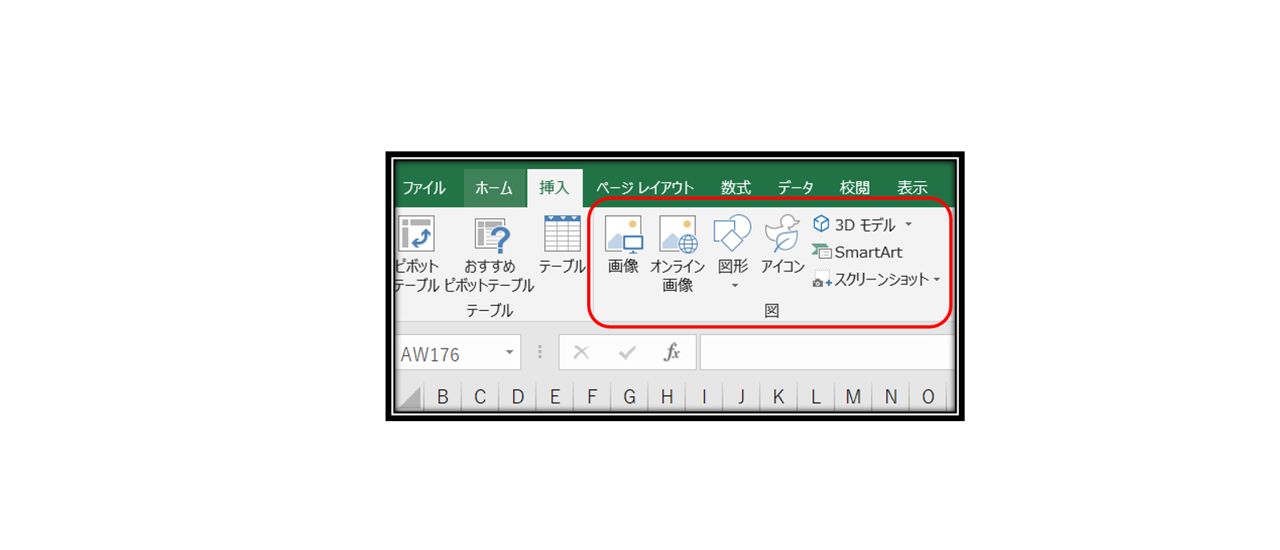
エクセルに図形を挿入してデザイン性のある表現ができます。
図形の挿入と加工についてご紹介します。
| 図の挿入 |
「図形」をクリックし使用したい図形を選択します。
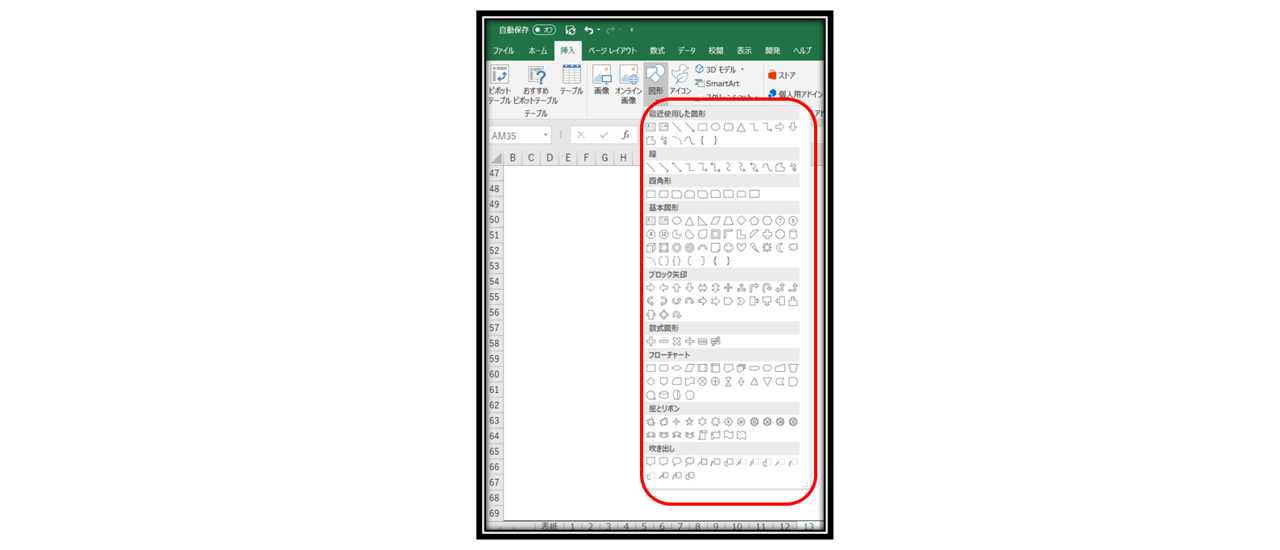
マウスをドラッグして図形を描画します。
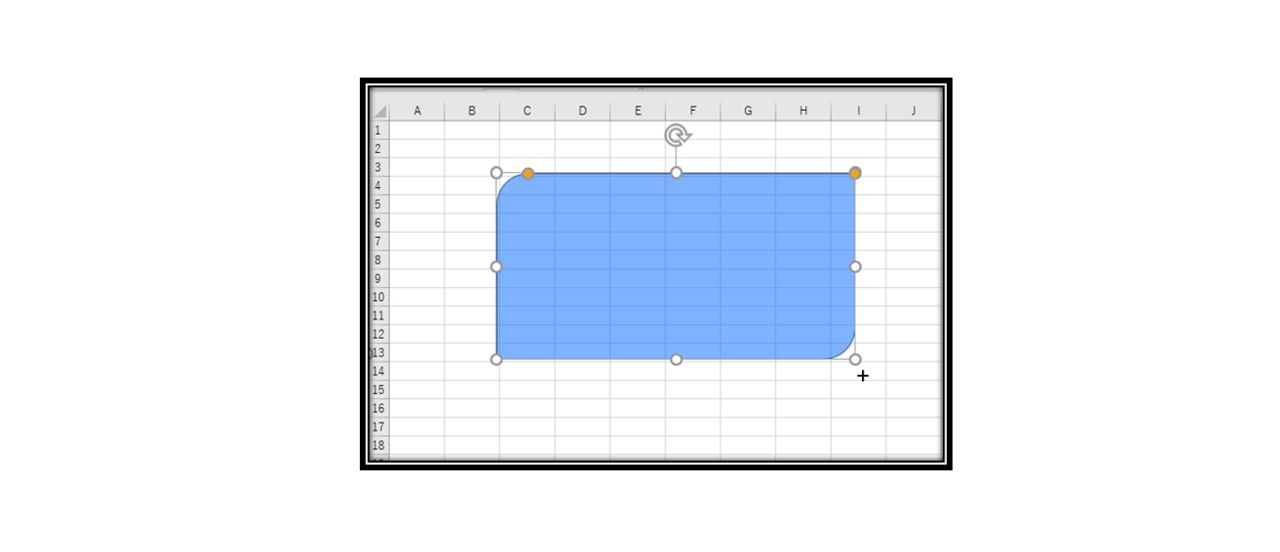
『図形の端のポイント』をドラッグをすると拡大・縮小できます。
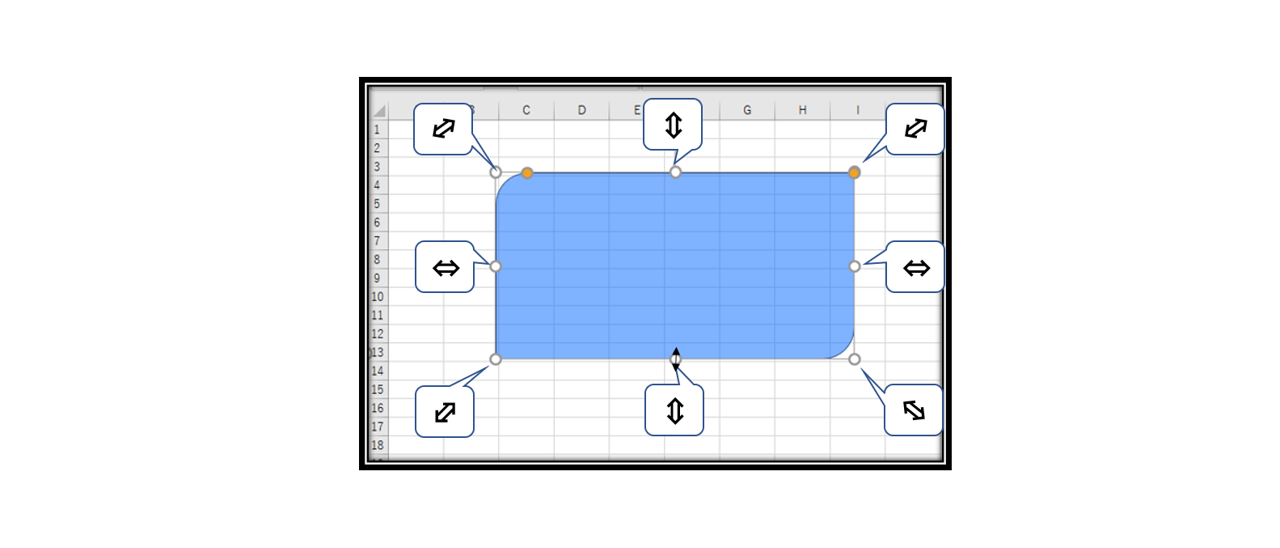
『回転している矢印』をドラッグして図形を回転できます。
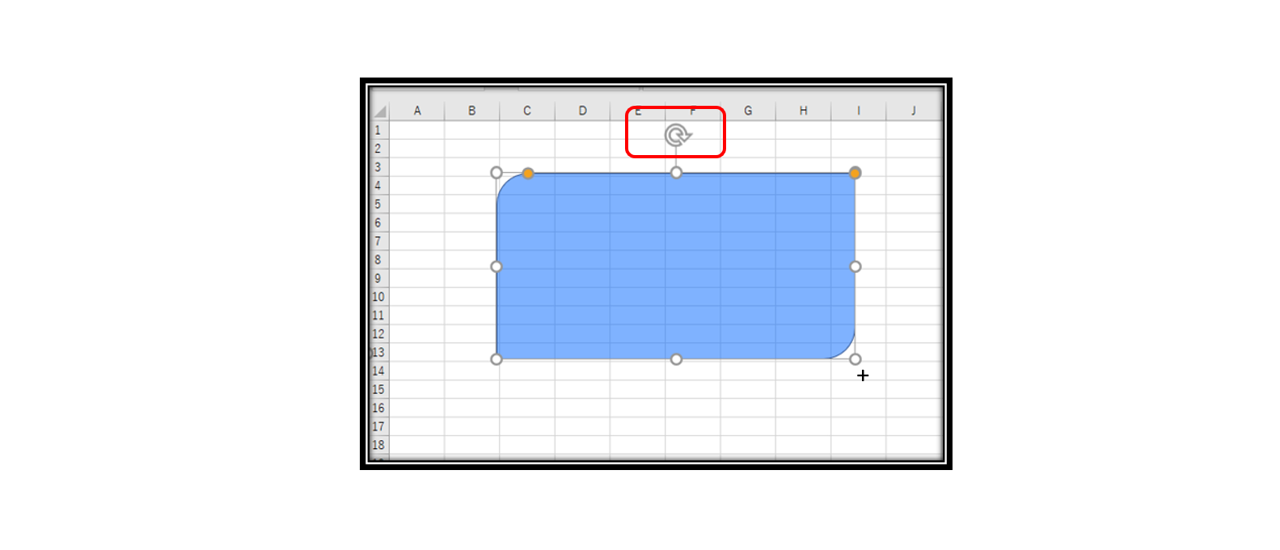
図形をドラッグして図形を移動できます。
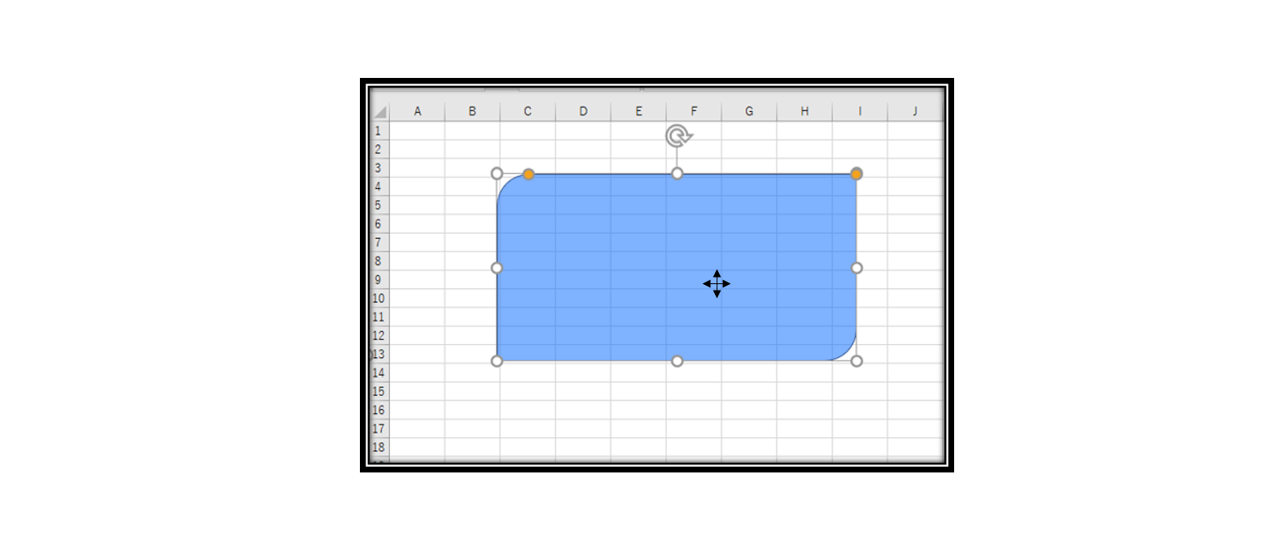
図形を選択すると表示される『書式』で色や効果など詳細な変更ができます。
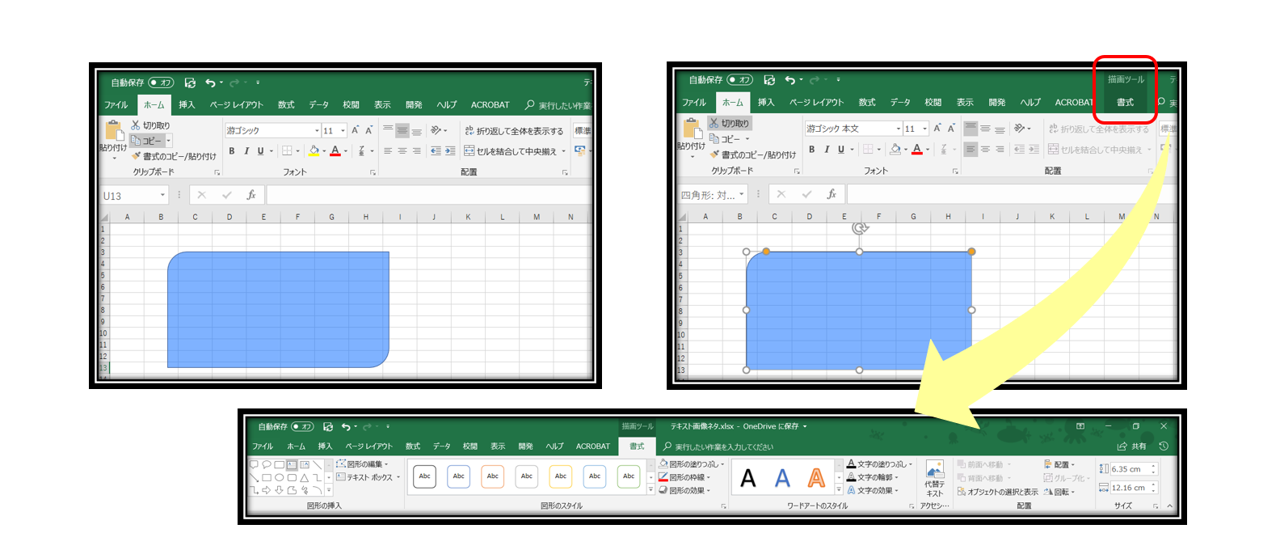
『図形の塗りつぶし』では図形の色を変更できます。
透明にしたい場合は『塗りつぶしなし』を選択します。
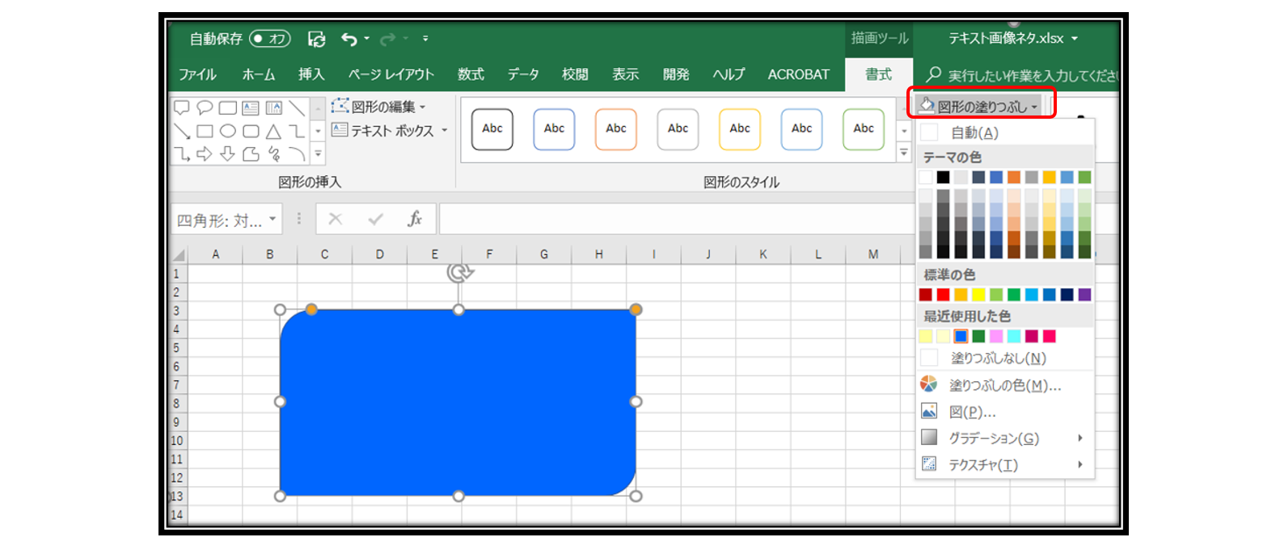
『図形の枠線』では図形の枠の色を変更できます。
枠線が不要の場合は『塗りつぶしなし』を選択します。
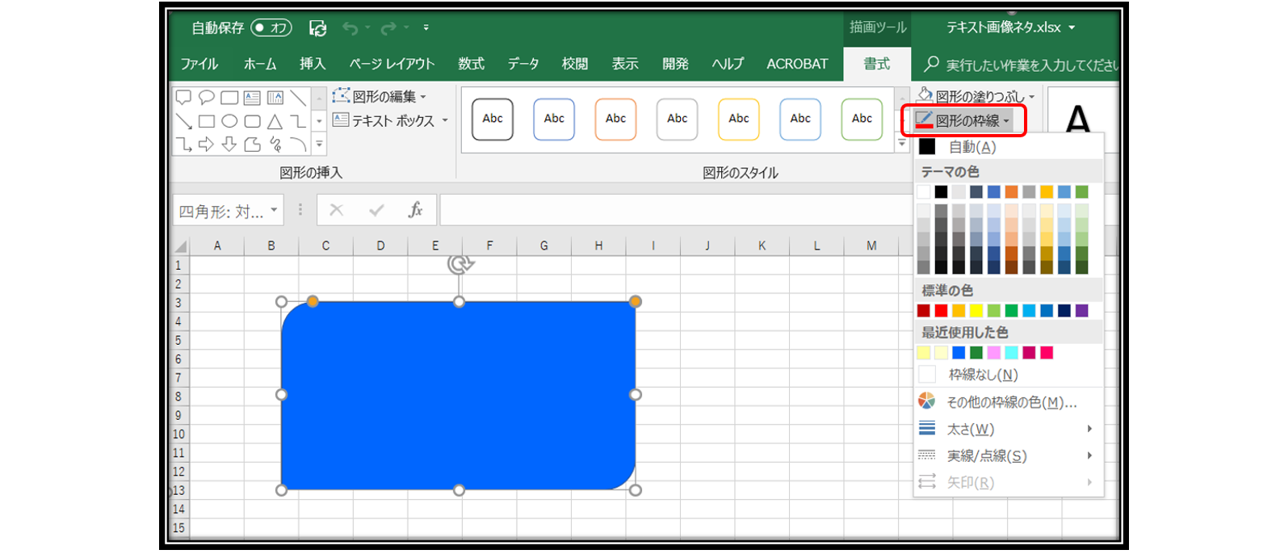
「図形の効果」では図形を立体的にしたり、質感を加えたりできます。
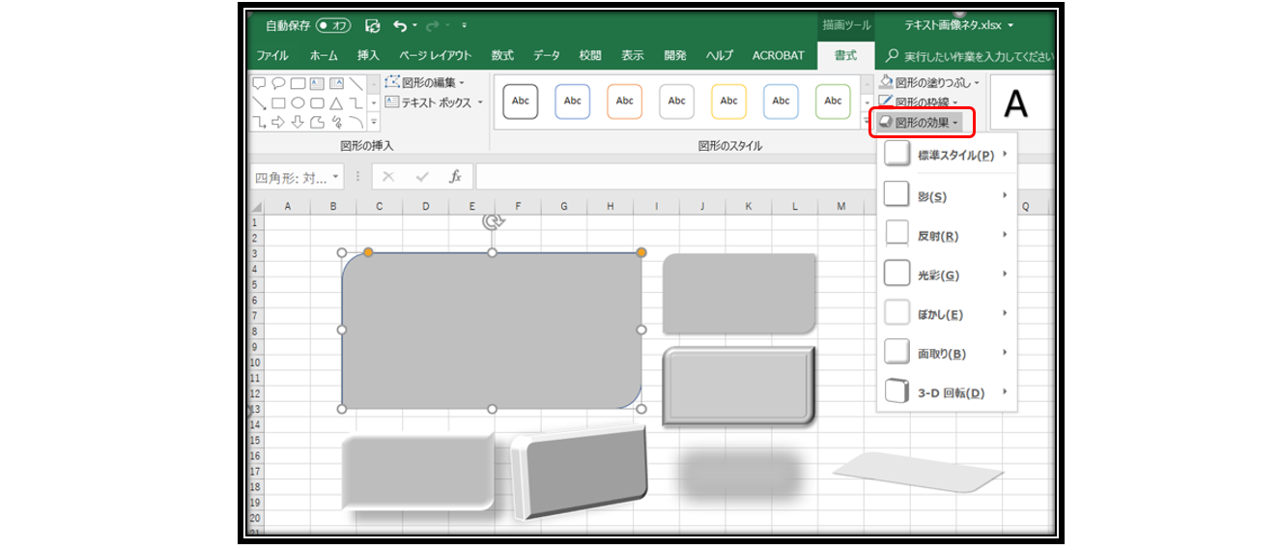
図形を半透明にもできます。
右クリック→図形の書式設定→塗りつぶしで透過度を設定します。
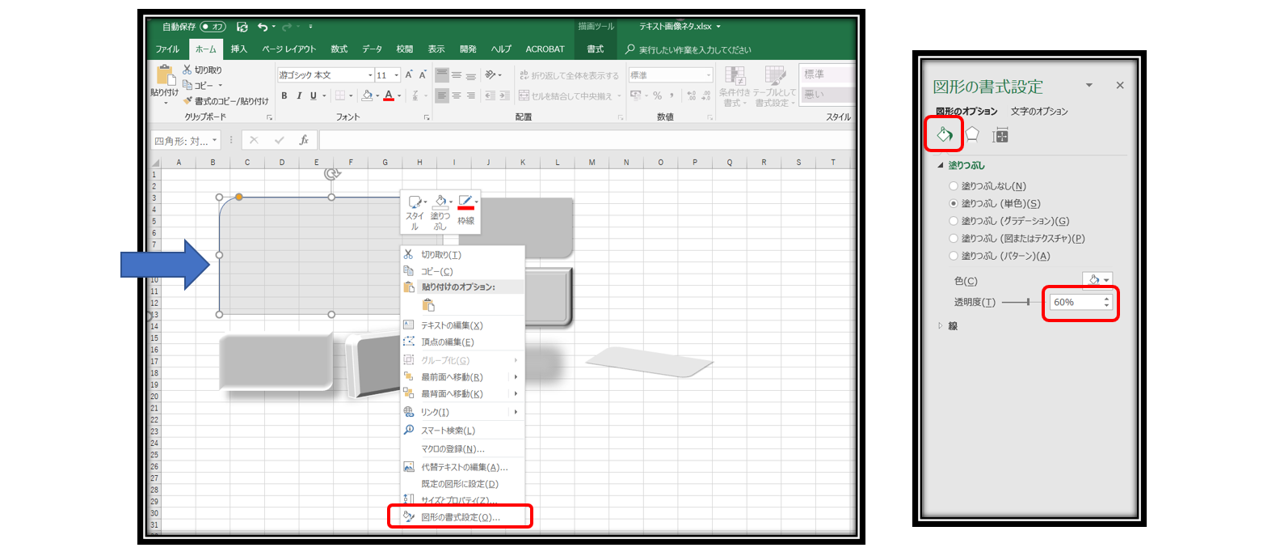
『配置』の『前面へ移動』『背面へ移動』で重なる図形の順番を変えることができます。
『最前面へ移動』 『最背面へ移動』では、それぞれ重なる図形の最前面、最背面へ移動させることができます。
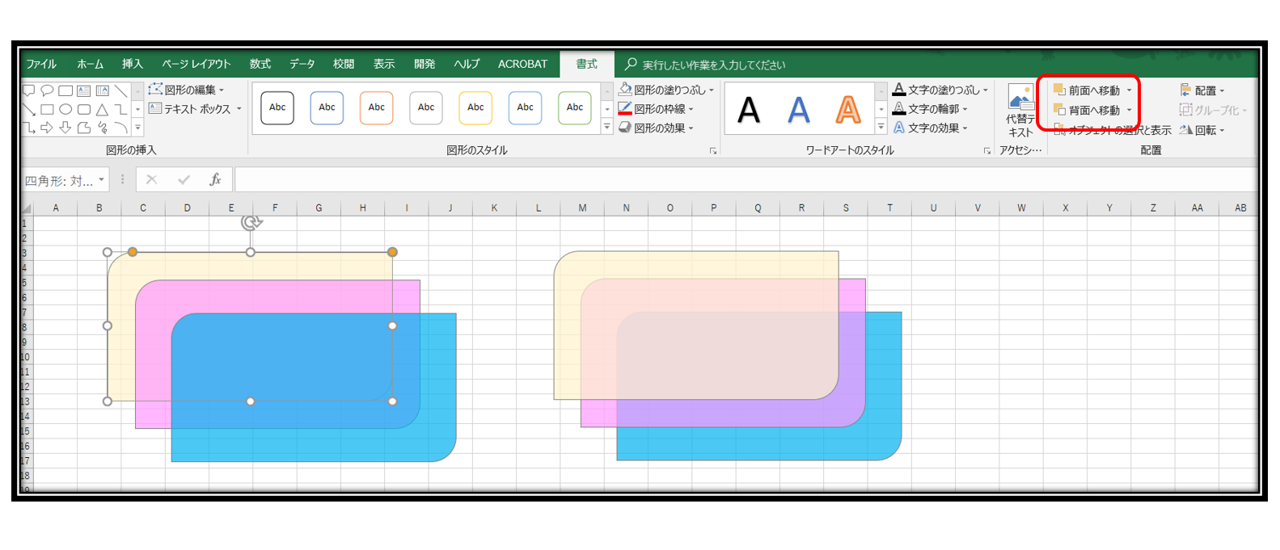
コメントの挿入
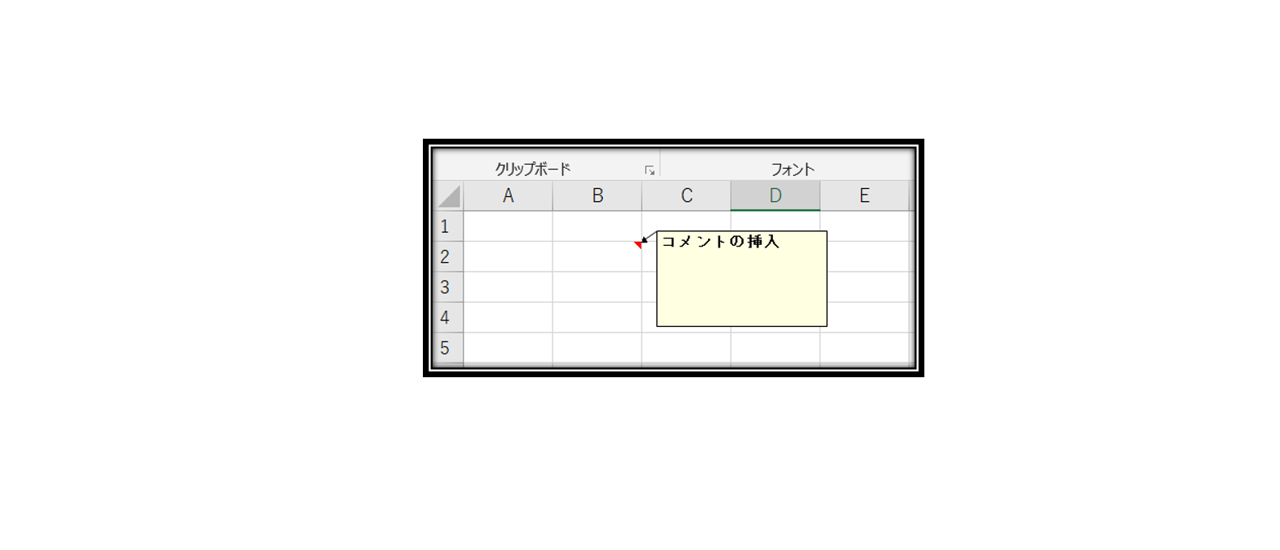
セルにコメントをつける方法ついてご紹介します。
コメントの挿入は、セルにメモを残しておくことができる機能です。
データの意味や関数の組み込み方法などを、自分以外の誰かが見てもわかるようにするときに
使いましょう。
コメントを残したいセルを選択右クリックのあと「コメントの挿入」を選択します。
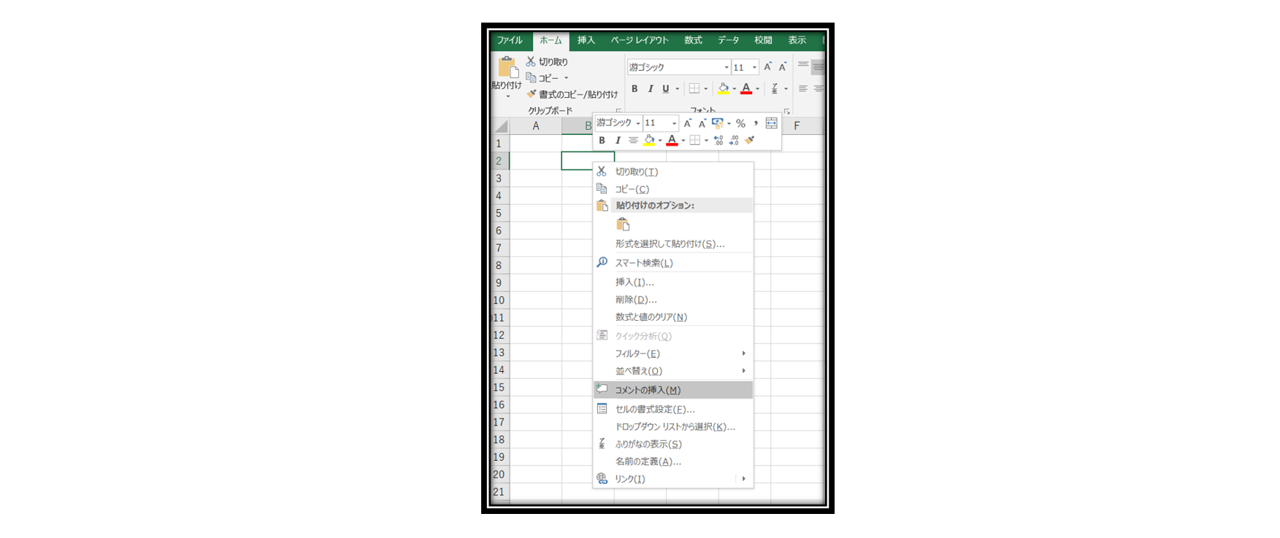
一度挿入したコメントを編集したいときは「コメントの編集」
コメントを削除したいときは「コメントの削除」、
コメントを常に表示しない場合は「コメントを表示しない」を選択します
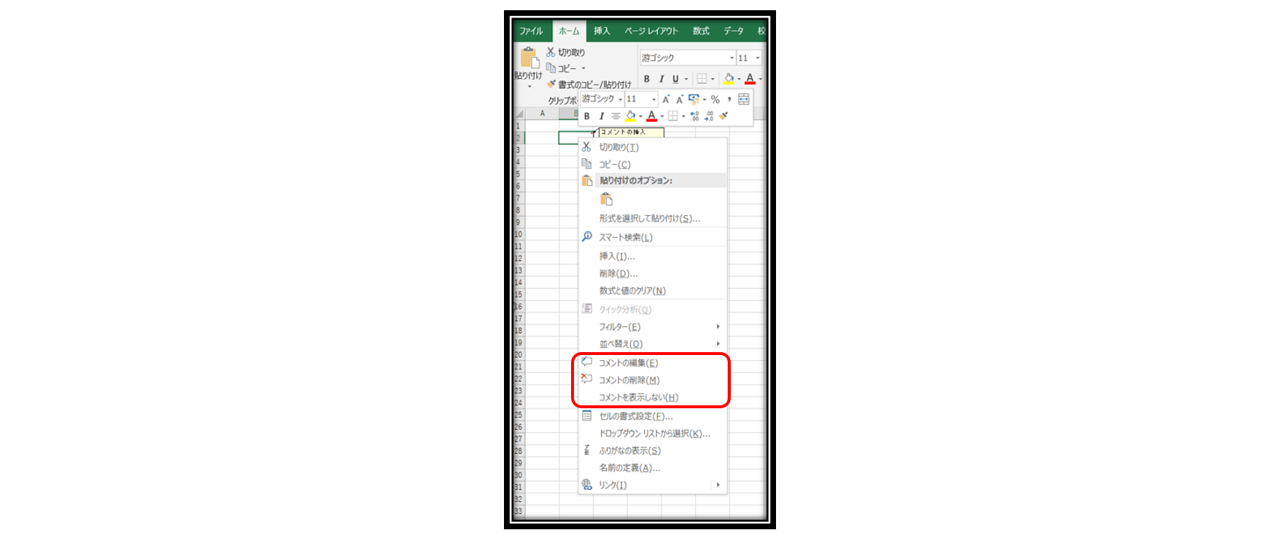
ハイパーリンク
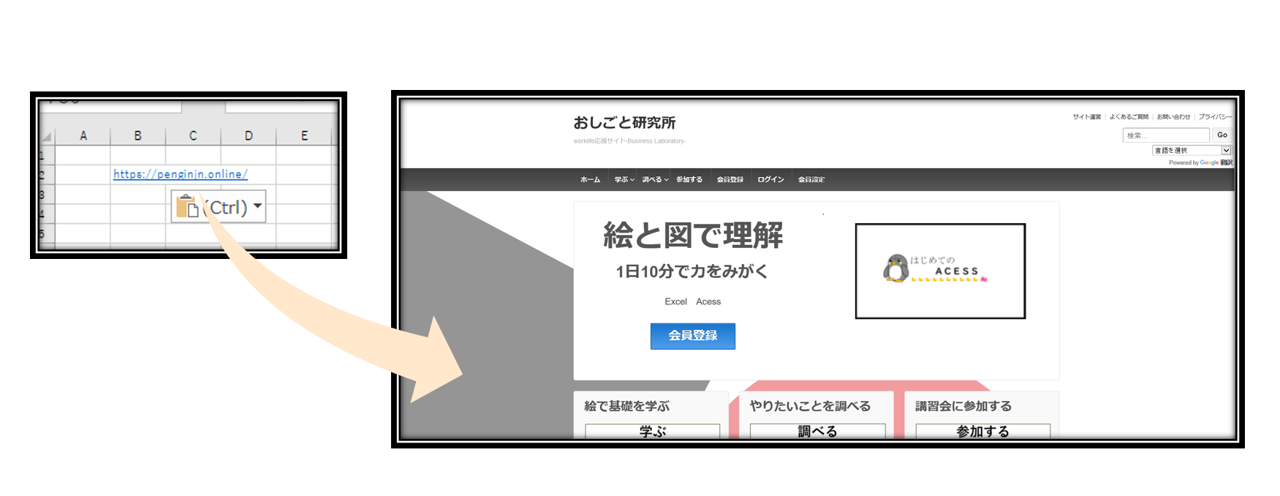
『ハイパーリンク』は、セルに記載の値にリンクをつけて、クリック一つでアクセスを可能とする機能です。
リンクを付けたいセルを選択した状態で「挿入」>「リンク(ハイパーリンク)」とクリックします。
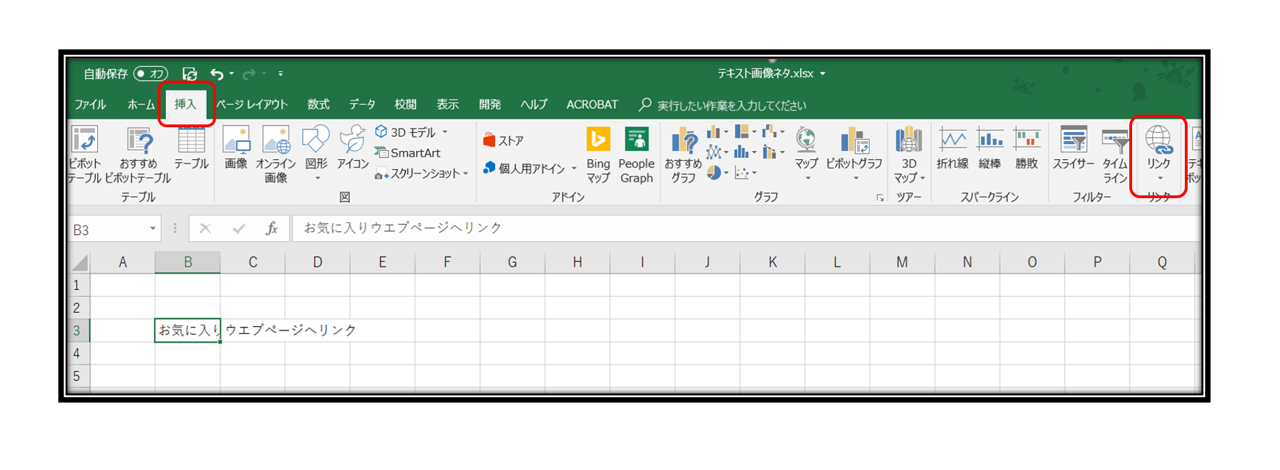
「表示文字列」へエクセル上表示される文字列を入力します。
「アドレス」へリンクしたいWEBページやファイルのURLを入力します。
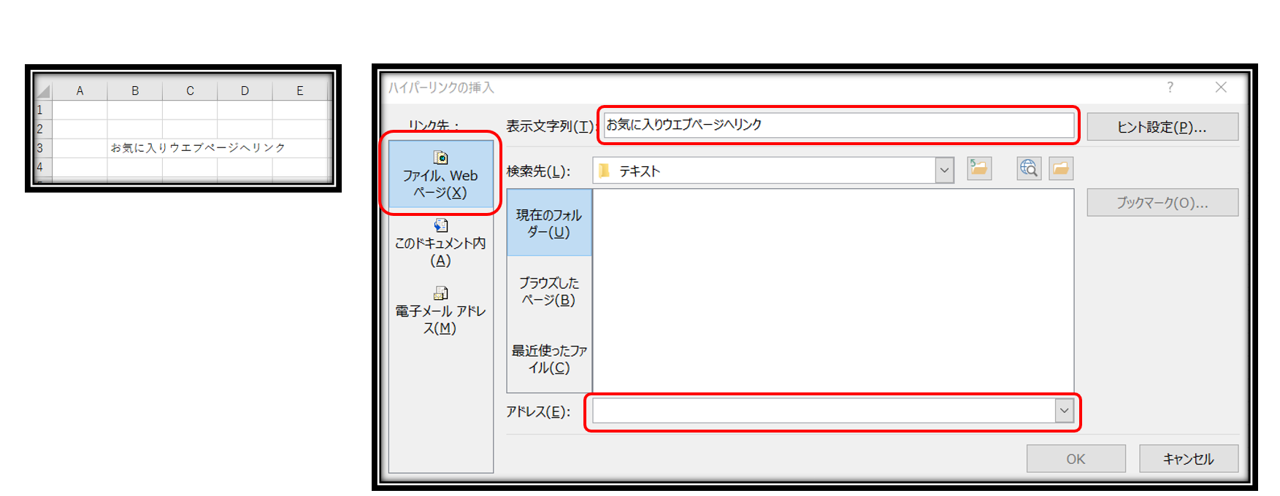
同じドキュメントの別シートを参照したい場合は『このドキュメント内』を選択します。
『セル参照を入力してください』にシートの参照させたいセルを入力し該当のシート名を選択します。
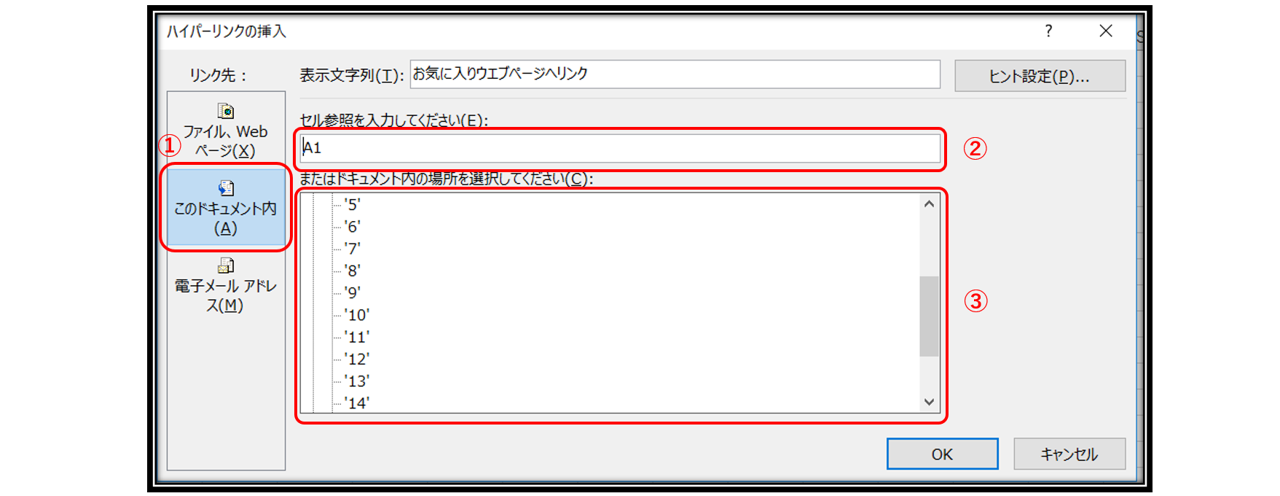
ピボットテーブル
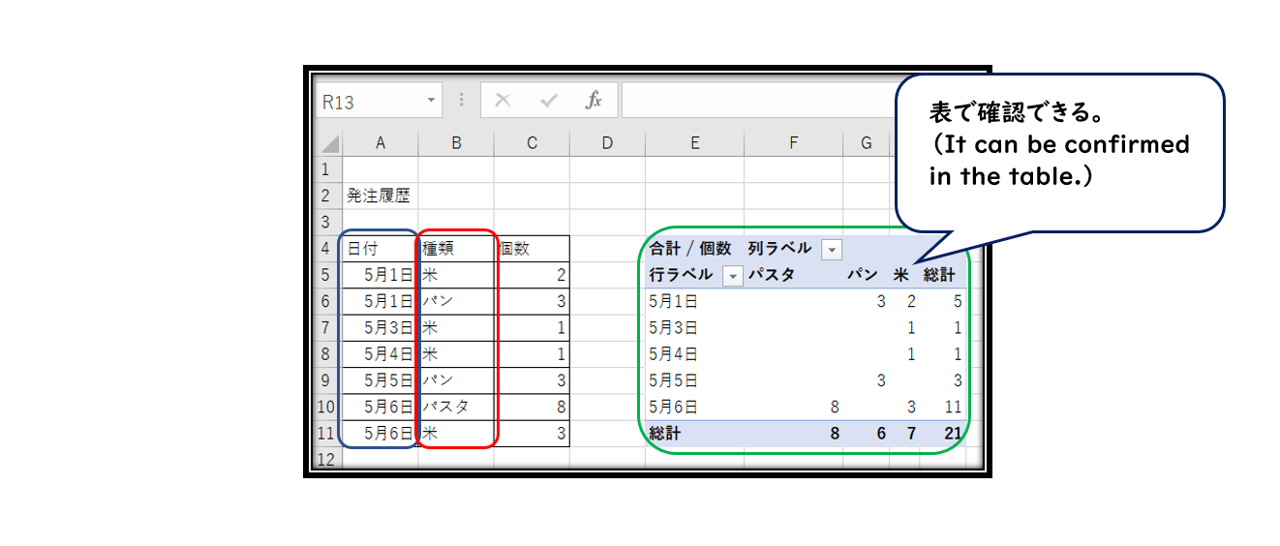
ピボットテーブルは、データをクロスさせて、合計、平均、個数カウントなどのデータ集計ができる機能です。
大量のデータも自動でクロス集計できるため、データ集計においては大変便利な機能です。
では、実際に作成してみましょう。
サンプルデータ「excel_L1_16_.xlxs」をダウンロードしてください。
日付ごとにどの商品がどれだけ発注されたか集計してみます。
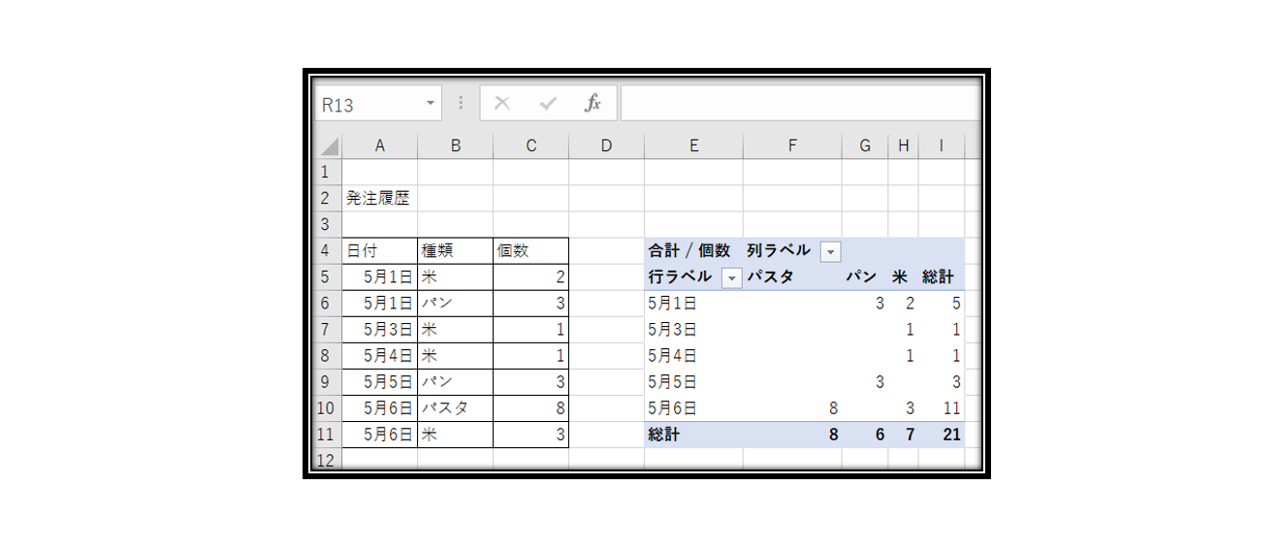
ピボットテーブルをしたいデータ範囲を選択した状態で、
挿入タブの一番左にある『ピボットテーブル』をクリックします。
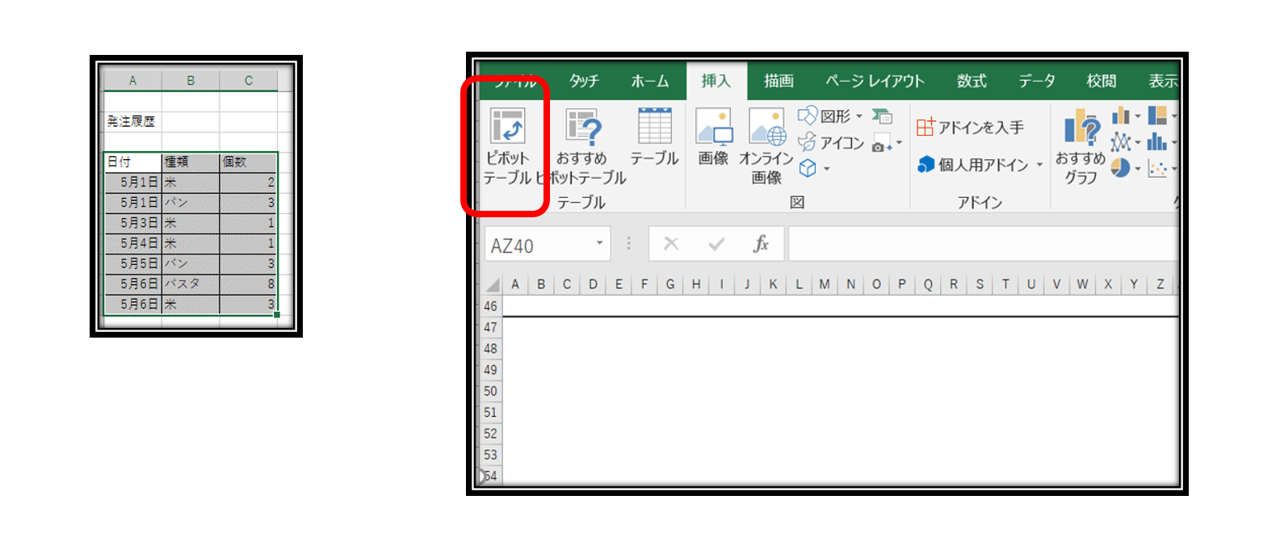
ピボットテーブルの作成メニューが表示されたら『OK』を押します。
このとき、『新規のワークシート』にチェックをすると自動的に新しいシートが作成されます。
『既存のワークシート』にチェックを入れて、表示したいセルの範囲を選択すると、指定した場所にデータが表示されます。
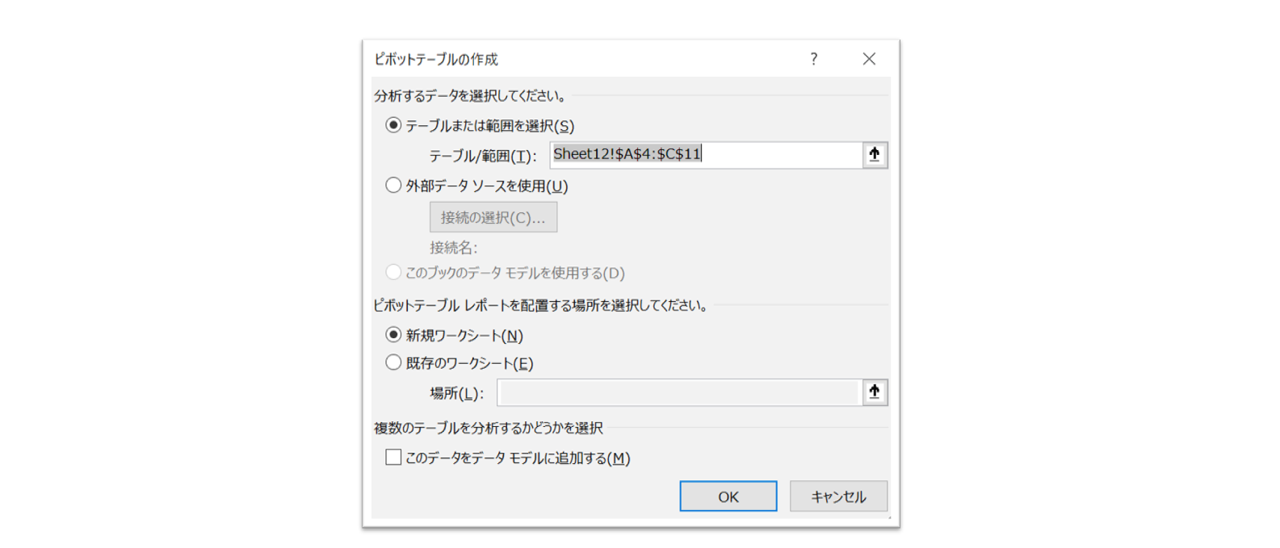
縦に値を表示したい項目を『行』へドラッグします。『日付』をドラッグします。
横に値を表示したい項目を『列』へドラッグします。『種類』をドラッグします。
個数の合計を表示したい項目を『値』へドラッグします。『個数』をドラッグします。
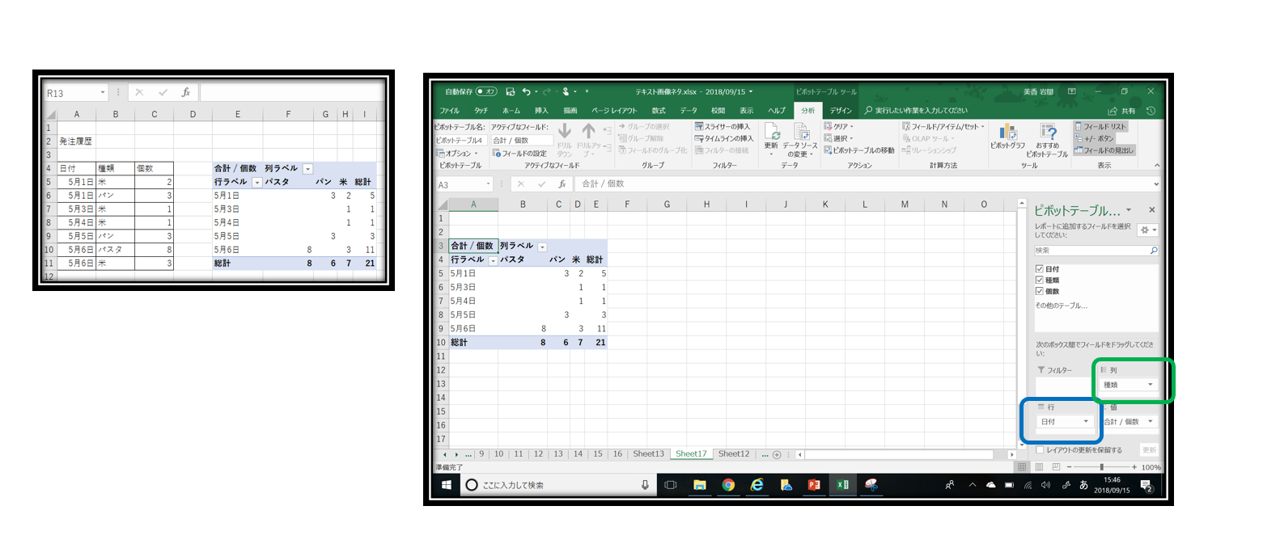
合計、カウント、平均など、値の計算方法を変えたいときは、値の項目の『▼→値フィールドの設定』とクリックしてメニューを出します。
メニューから集計方法を選択して『OK』をクリックします。
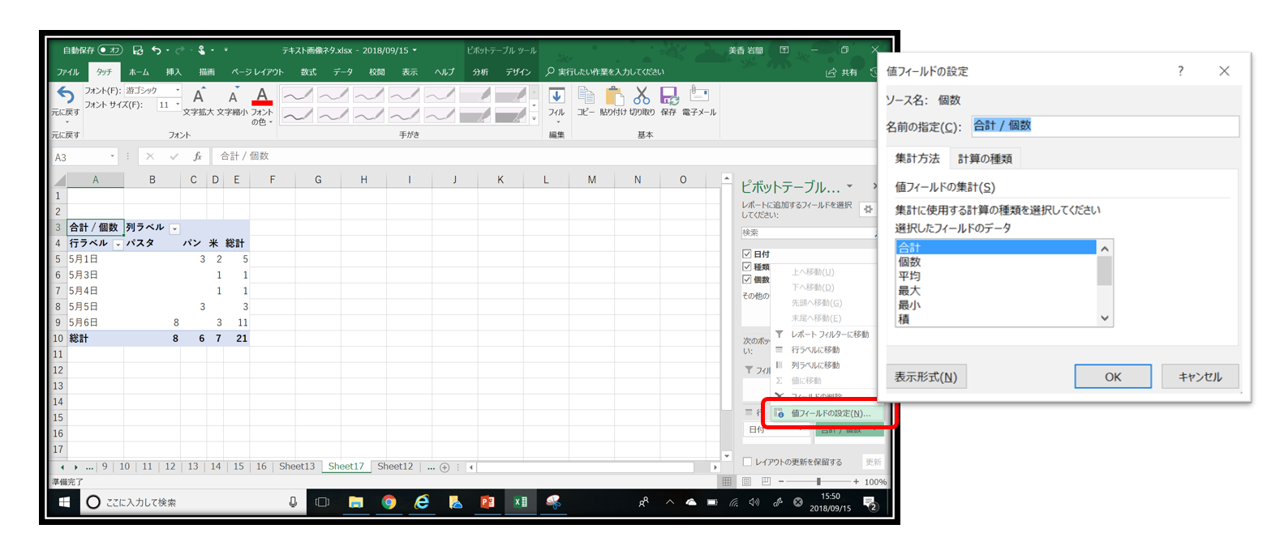
手動計算へ変更
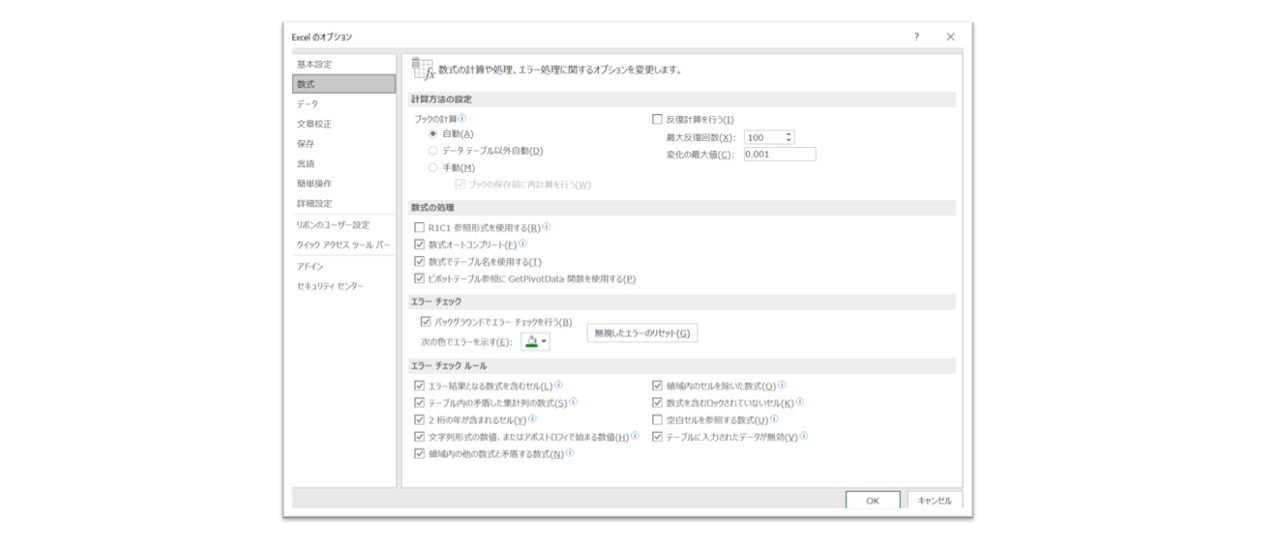
関数を始める前に、エクセルの自動計算を手動計算へ変更します。
自動計算のままにしておくと関数やデータの入力の都度計算が行われ、データ量が多くなるにつれて計算に時間がかかって作業が遅くなります。
あらかじめ計算を止めて置き、必要に応じて『F9』キーで
手動計算を行うようにします。
『ファイル→オプション→数式』とクリックしてください。
『計算方法の設定』の『ブックの計算』のマークを『手動』にしてください。
また、保存の都度自動計算が行われ、計算が終わるまで保存を待つことがないように、『ブックの保存前に再計算』のチェックも外しておくのがよいでしょう。
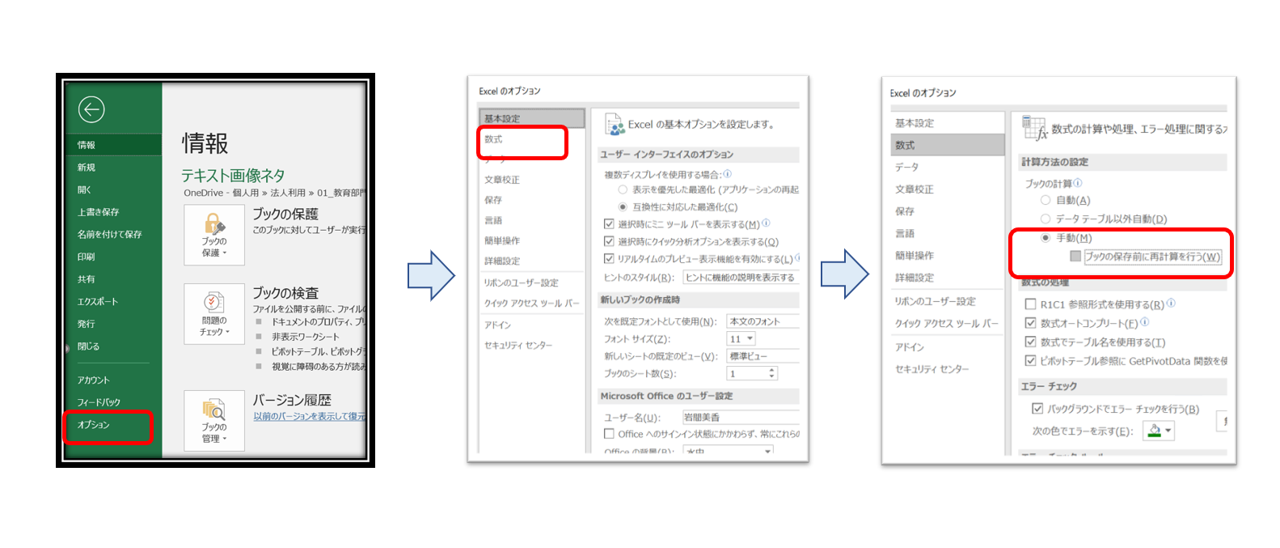
手動計算を行うためには『F9』キーを押下してください。作業中どのタイミングでF9キーを押すかを決めておくと計算忘れを防止できます。