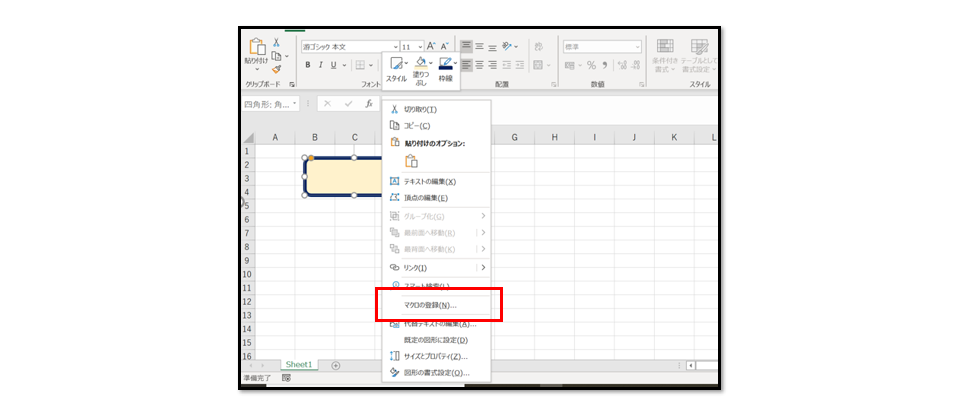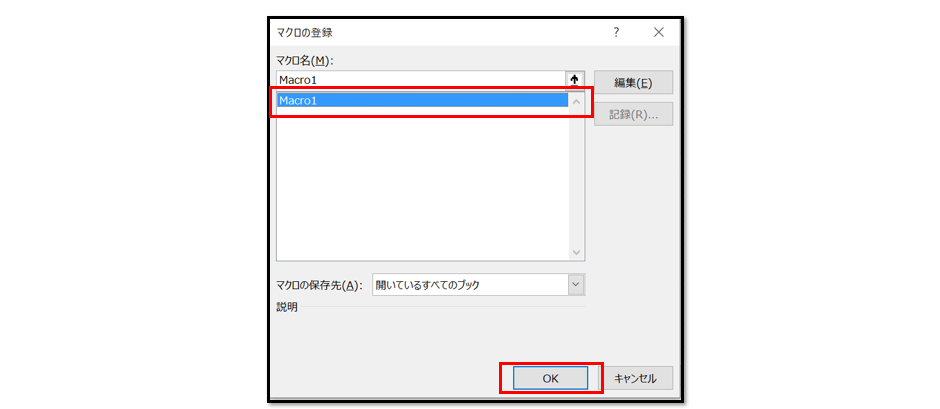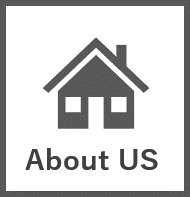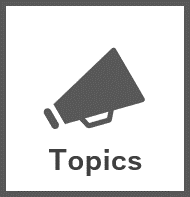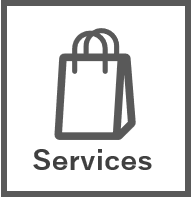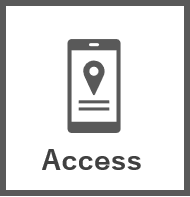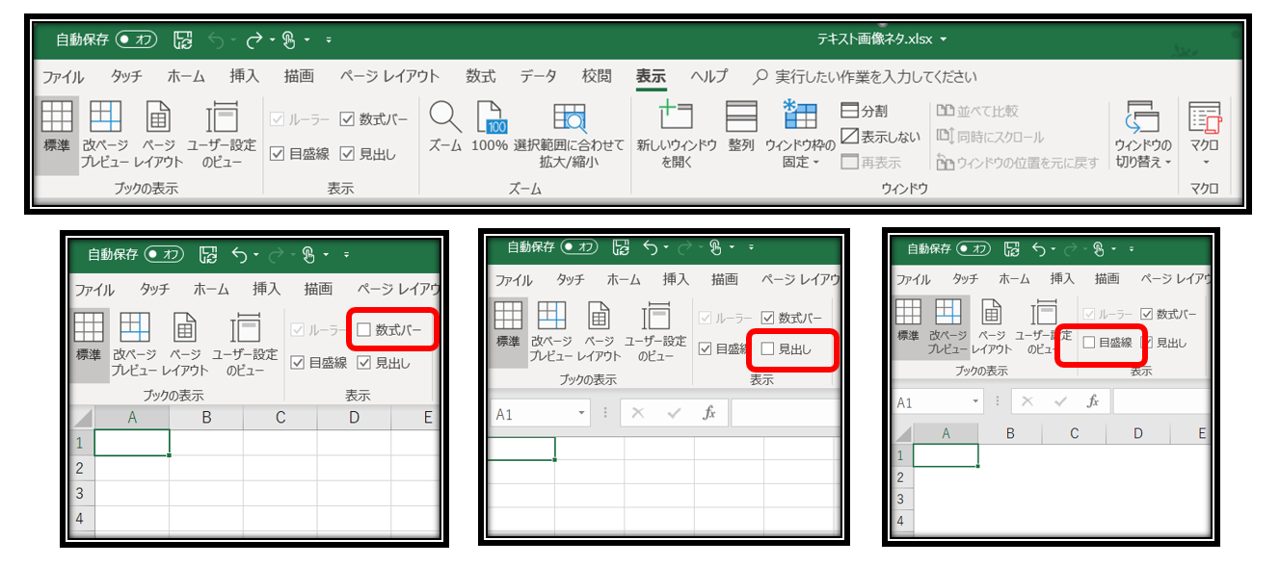演算
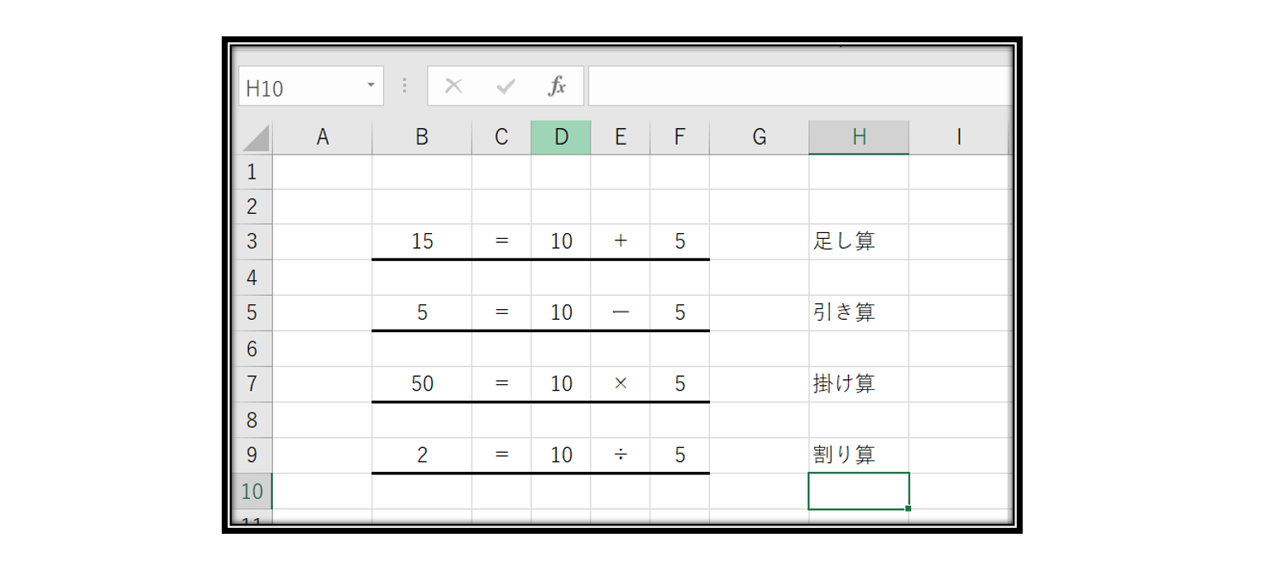
足し算/引き算/掛け算/割り算といった四則演算を行います。
あらかじめ計算を止めて置き、必要に応じて『F9』キーで手動計算を行うようにします。
数式を入れたいセルを選択して、「=」を入力して計算を始めます。
「=」に続けて計算式を入力します。
演算記号は「+(足し算)、-(引き算)、*(掛け算)、/(割り算)」です。
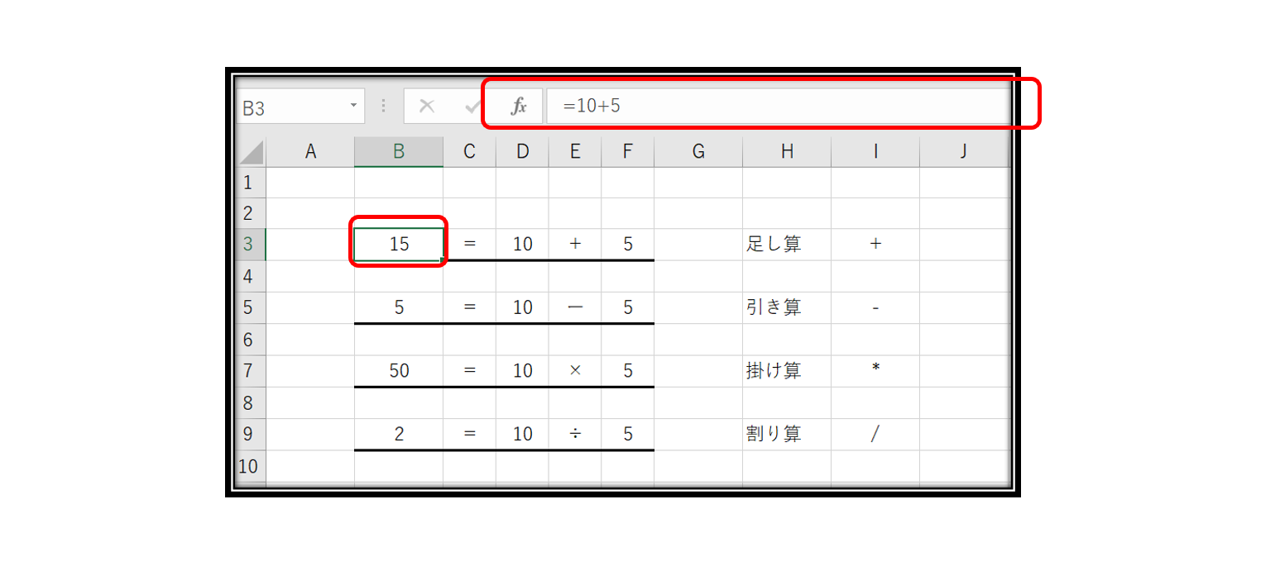
計算は値の代わりにセルを計算の値とすることでもできます。
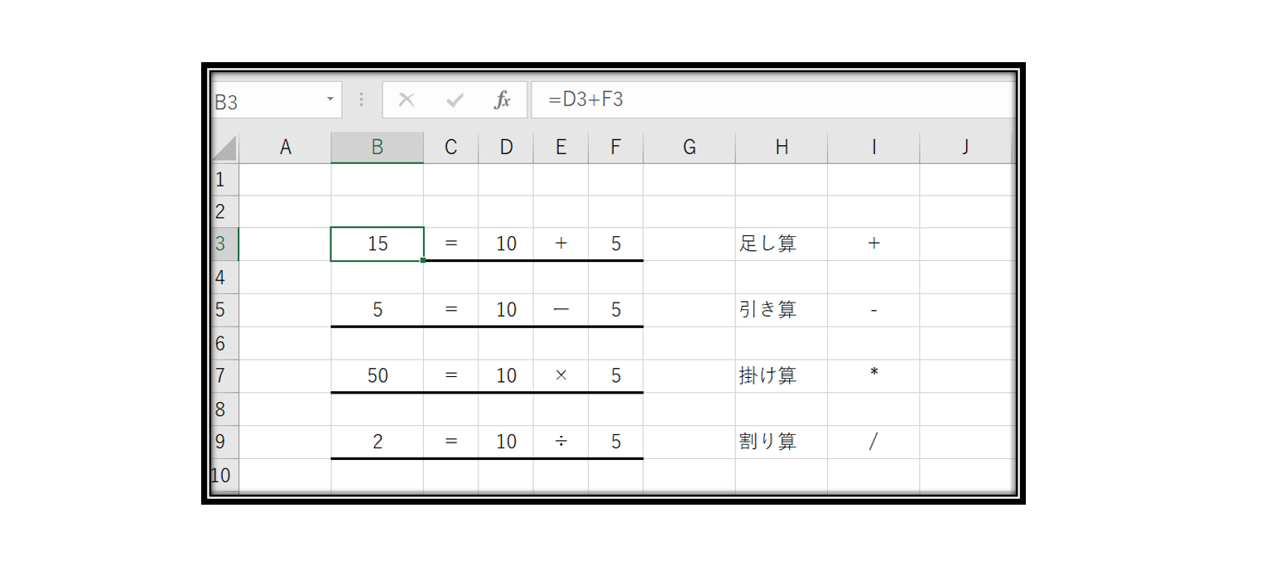
「=」を記述した後、セルとセルを「=」で結合することで、真偽をチェックすることができます。
値が一致する場合は「TRUE」が返され、値が不一致の場合は「FALSE」が返されます。
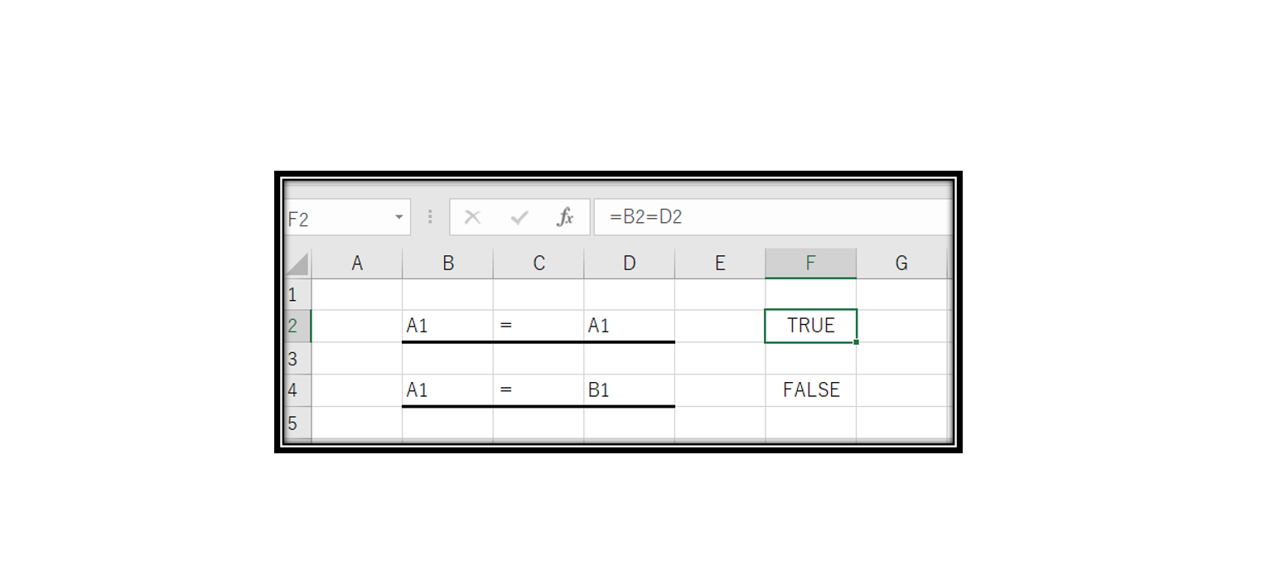
合計
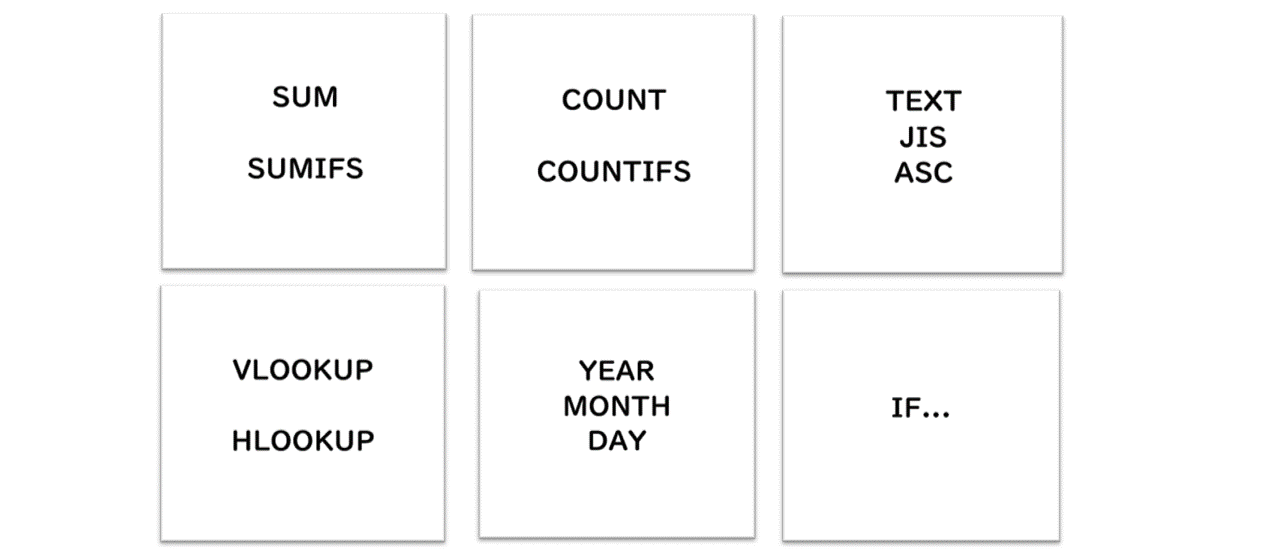
関数とは、あらかじめ定められた処理を行って結果を返す仕組みです。
「合計」を学習します。
指定したセルの値を合計します。
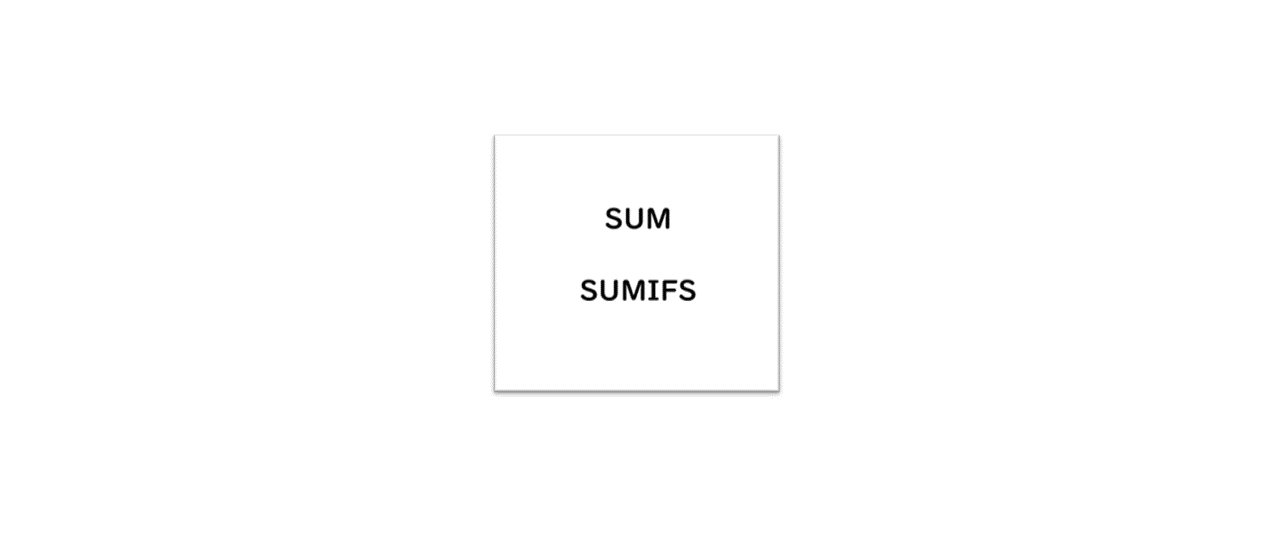
| SUM関数 |
合計したいセルを指定して単純に合計を行う「SUM」の記述方法です。
『=SUM()』の()の中に、合計したい値のあるセルを記述します。
連続したセルを合計したいときは、『:』で範囲を示します。
離れたセルを合計したいときは連続したひとまとまりごとに『,』で区切ります。
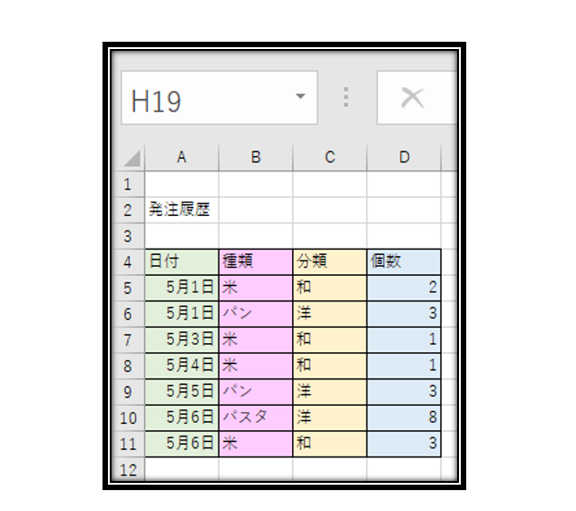
<記述方法>
=SUM(合計したいセル)
連続したセルを合計したいとき
=SUM(D5:D11)
※ 個数をすべて合計
離れたセルを合計したいとき
=SUM(D5:D7,D10:D11)
※ 8・9行目以外の個数を合計
| SUMIFS関数 |
○○の条件を満たすセルの値だけ合計する、SUMIFS関数を学習します。
SUMIFS関数は複数の条件を指定して数値を合計できます。
補足:関数内で文字列として認識させたいときは「“」で値を挟みます。
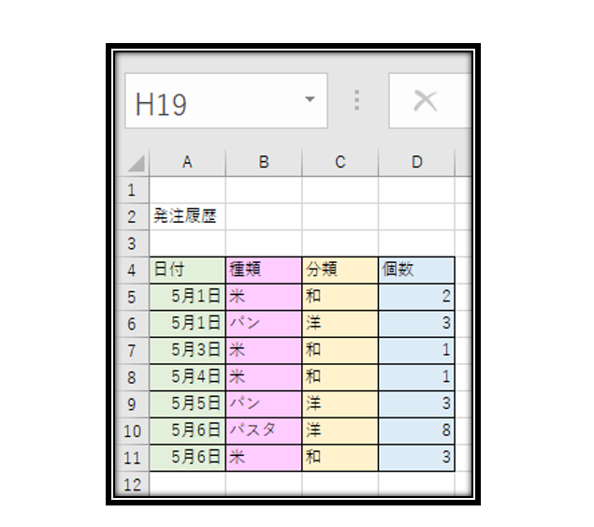
<記述方法>
=SUMIFS(合計したいセル,条件列1,条件値1,条件列2,条件値2,,)
分類「和」の2個以上発注レコードの
合計発注個数
=SUMIFS(D:D,C:C,”和“,D:D,”>=2”)
カウント
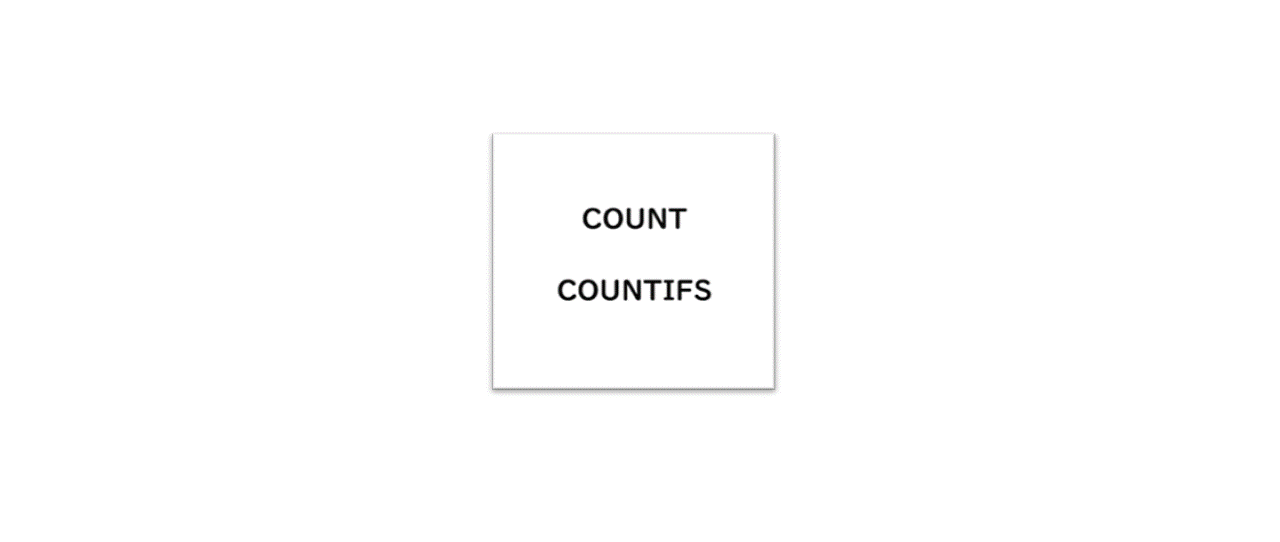
「カウント」を学習します。
指定したセル範囲に該当の値がいくつあるかを数えます。
| COUNT関数 |
COUNT関数は数値の個数を数える関数です。
「COUNT」関数の記述方法です。
「=SUM()」の()の中に、カウントしたい値のあるセルを記述します。
連続したセルを合計したいときは、「:」で範囲を示します。
離れたセルを合計したいときは連続したひとまとまりごとに「,」で区切ります。
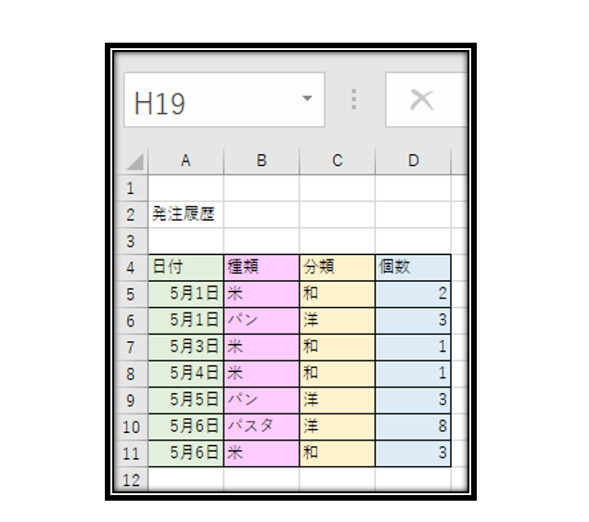
<記述方法>
=COUNT(数値をカウントしたいセル範囲)
連続したセルを合計したいとき
=COUNT(D5:D11)
※ 個数をすべてカウント
離れたセルを合計したいとき
=COUNT(D5:D7,D10:D11)
※ 8・9行目以外の個数をカウント
| COUNTIFS関数 |
COUNTFS関数は○○の条件を満たすセルの値だけカウントします。
数値以外の値も条件とすることができます。
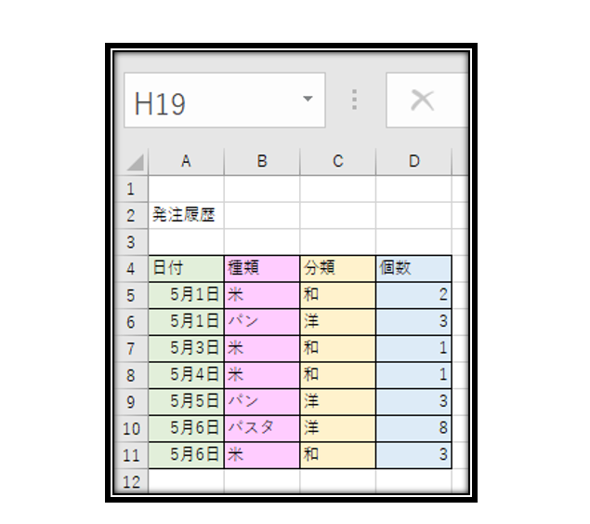
<記述方法>
=COUNTIFS(条件列1,条件値1,条件列2,条件値2,,)
分類「和」の2個以上発注レコードの
合計発注レコード数
=COUNTIFS(C:C,”和“,D:D,”>=2”)
文字列の操作
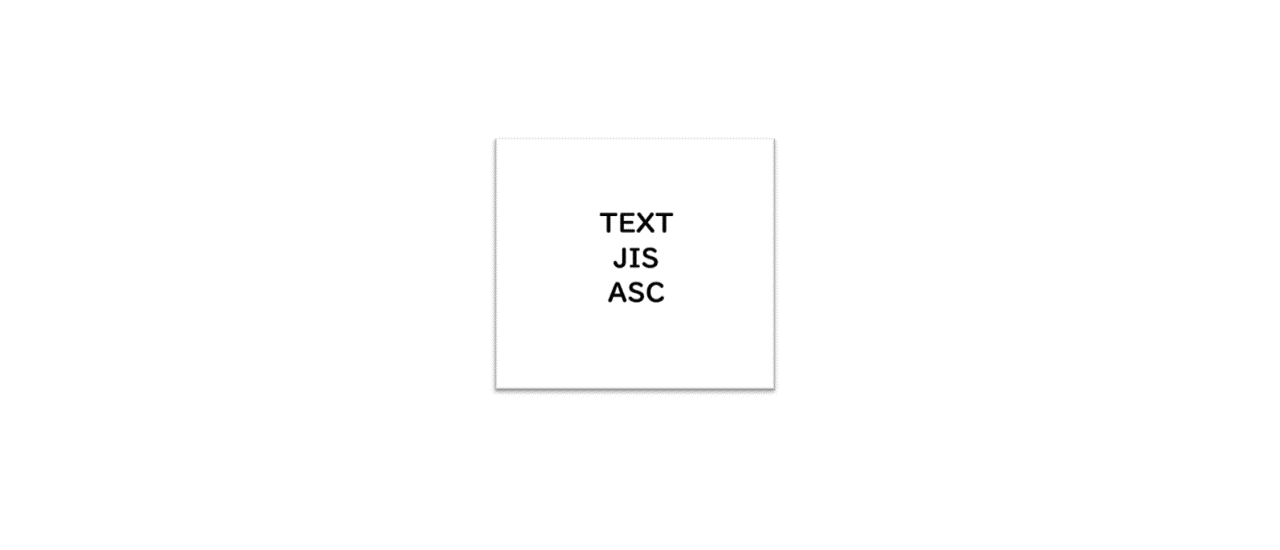
文字列を変更する関数には、TEXT関数、JIS関数、ASC関数などがあります。
| TEXT関数 |
まずはTEXT関数についてです。
数値の表示方法を変更することができます。
数値をより読みやすい形式で表示する場合や、数値を文字列または記号と組み合わせる場合に便利です。
TEXTの後の()に、「表示する値、表示する値を組み込む表示方法」の順で記述します。
便利な例を記載しますので、エクセルシートにコピーして試してみましょう。
<記述方法>
=TEXT(書式設定する値, "表示形式")
<便利な例>
1 文字列にする;文字列の「1234」を表示する
=TEXT(1234, “@”)
2 今日の日付を「日/月/年」に変更する;「21/01/18」を表示する
=TEXT(TODAY(), “MM/DD/YY”)
3 今日の曜日を表示する; 「Monday」を表示する
=TEXT(TODAY(), “DDDD”)
4 現在の時刻をAM/PM表記にする;「AM 10:00」を表示する
=TEXT(NOW(), “AM/PM H:MM”)
5 パーセンテージにする; 「28.5%」を表示する
=TEXT(0.285, “0.0%”)
6 分数表記に変える;「4 1/3」を表示する
=TEXT(4.34, “#?/?”)
7 8桁にするために先頭に0を追加する;「00001234」を表示する
=TEXT(1234, “00000000”)
8 電話番号の表示方法を変える; 「(123)456-7898」を表示する
=TEXT(1234567898,” [<=9999999]###-####;(###) ###-####”)
| JIS関数 ASC関数 |
半角を全角へ変換する場合はJIS、全角を半角へ変換する場合はASCを利用します。
両者とも、関数の後に、書式設定をしたい値を記述します。
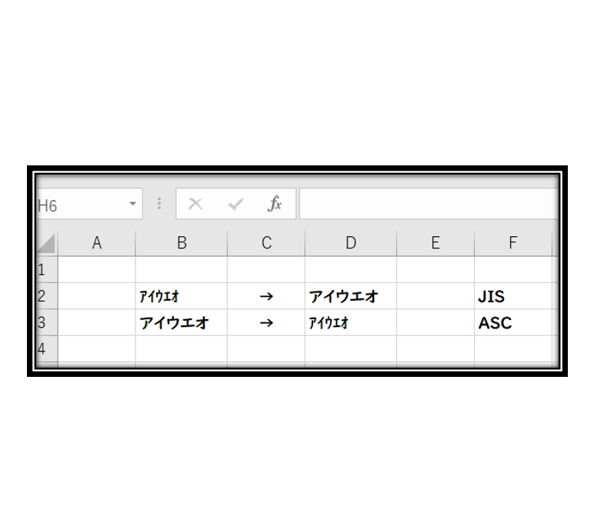
<記述方法>
半角から全角へ変換
=JIS(書式設定する値)
全角から半角へ変換
=ASC(書式設定する値)
指定の値を探す
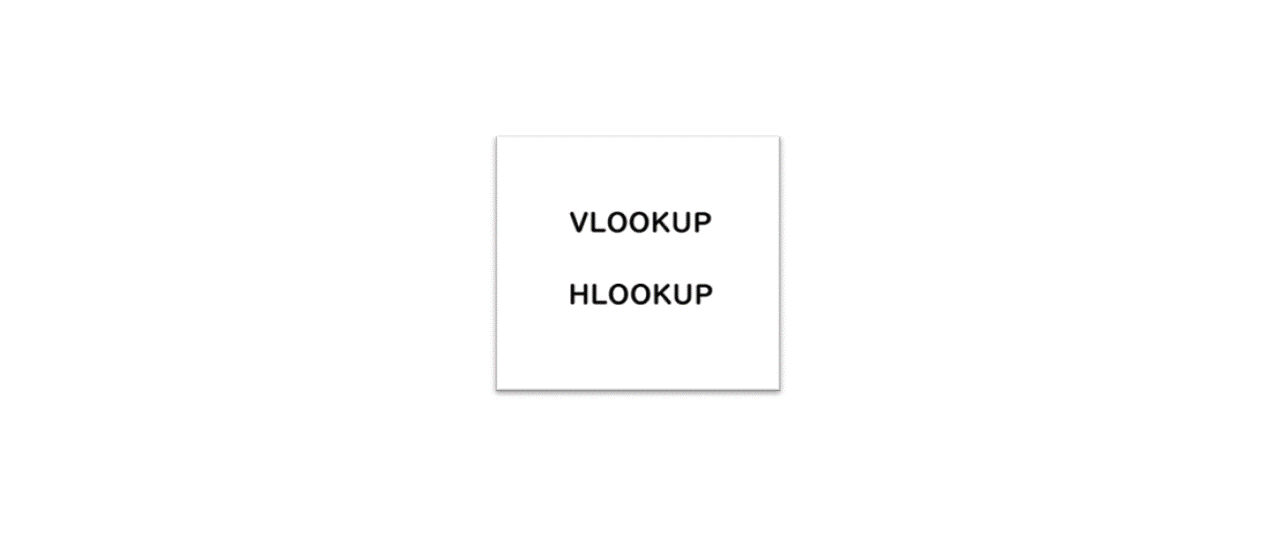
表や範囲から行ごとに数値や文字列などを検索するには、VLOOKUPを利用します。
列ごとに検索する場合はHLOOKUPを利用します。
| VLOOKUP関数 |
VLOOKUP関数は「VLOOKUP(検索値,検索範囲,検索⇔値結果値列数,0)』と記述して、検索値を検索範囲の1列目から探し、見つかった行の右側の値を表示します。
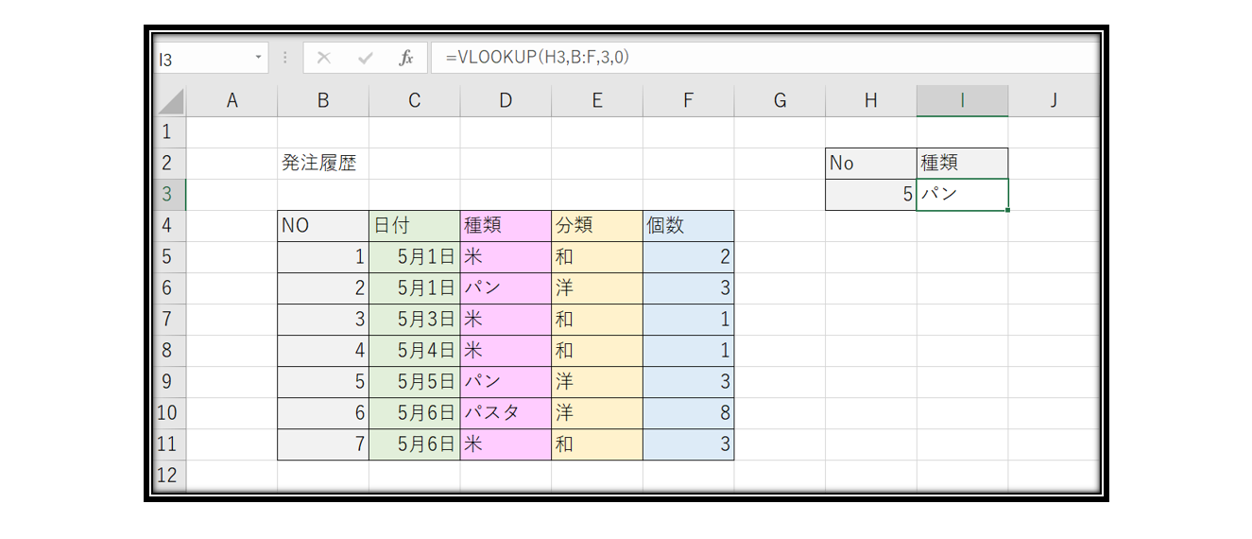
<記述方法>
VLOOKUP(検索値,検索範囲,検索⇔値結果値列数,0)
下の場合で見てみましょう。
発注履歴のNoをH3セルに入力して、該当する商品の種類をI3セルに表示します。
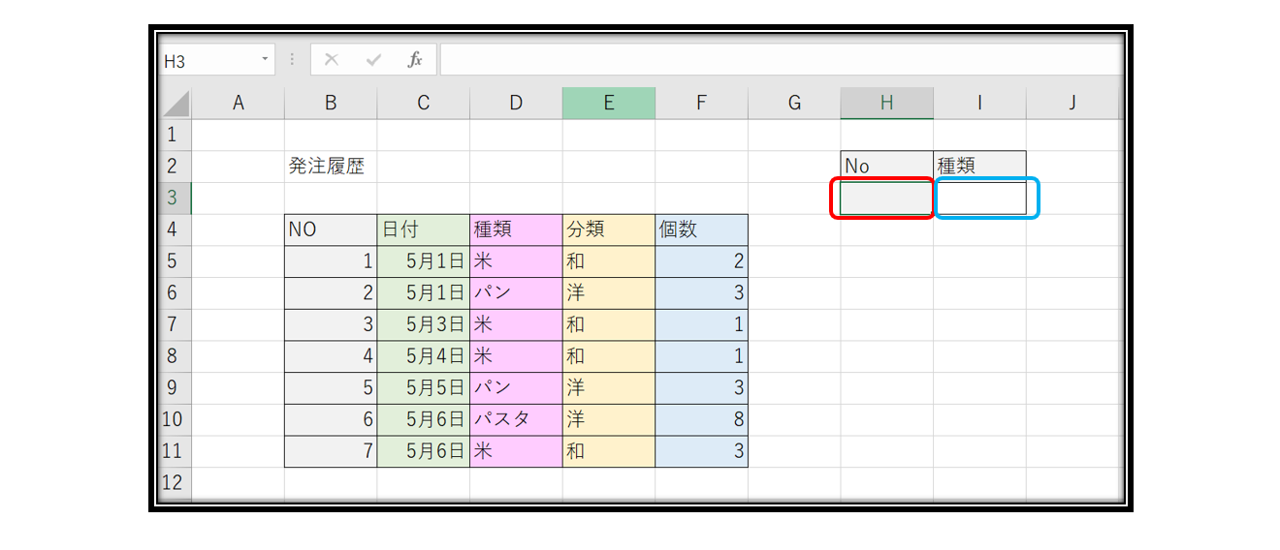
I3セルをアクティブにし、関数を入力します。
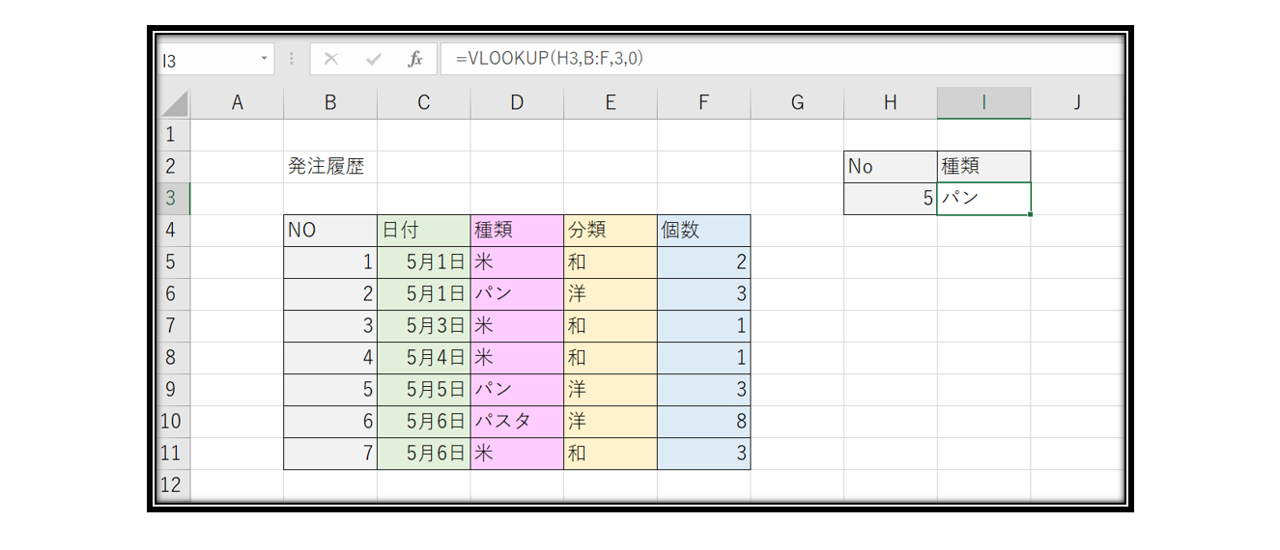
VLOOKUPのあと、まずは、検索したいキーとなる値を記述します。
今回はH3に記載する値を検索値としたいので、「H3」とします。
次に、検索の範囲です。
検索値を含む列を1列目として、結果の列を含むように範囲選択します。
列ごと選択しても、セルを範囲選択しても構いません。
検索値を含む列を1として、結果を含む列までの列数を記述します。
最後に、完全一致と近似値のどちらを返すかを記述します。
完全一致の場合は「0」か「FALSE」を近似値を返す場合は「1」か「TRUE」を記述します。
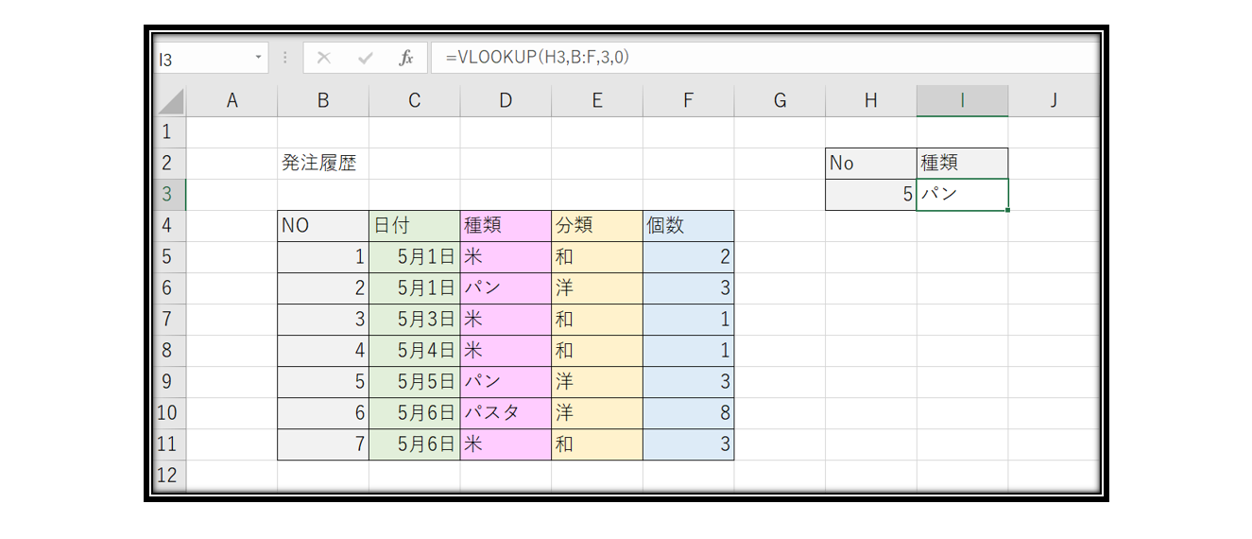
<記述方法>
=VLOOKUP(検索値,検索範囲,選択した検索範囲の何列目か,0)
<今回の場合>
検索値 「H3」
検索範囲「B:D」
列数「3」
完全一致か近似値か「0」(完全一致)
| HLOOKUP関数 |
HLOOKUPもVLOOKUPと同様です。
VLOOKUPのあと、まずは、検索したいキーとなる値を記述します。
今回はK3に記載する値を検索値としたいので、「K3」とします。
次に、検索の範囲です。
検索値を含む行を1行目として、結果の行を含むように範囲選択します。
行ごと選択しても、セルを範囲選択しても構いません。
検索値を含む行を1として、結果を含む行までの行数を記述します。
最後に、完全一致と近似値のどちらを返すかを記述します。
完全一致の場合は「0」か「FALSE」を近似値を返す場合は「1」か「TRUE」を記述します。
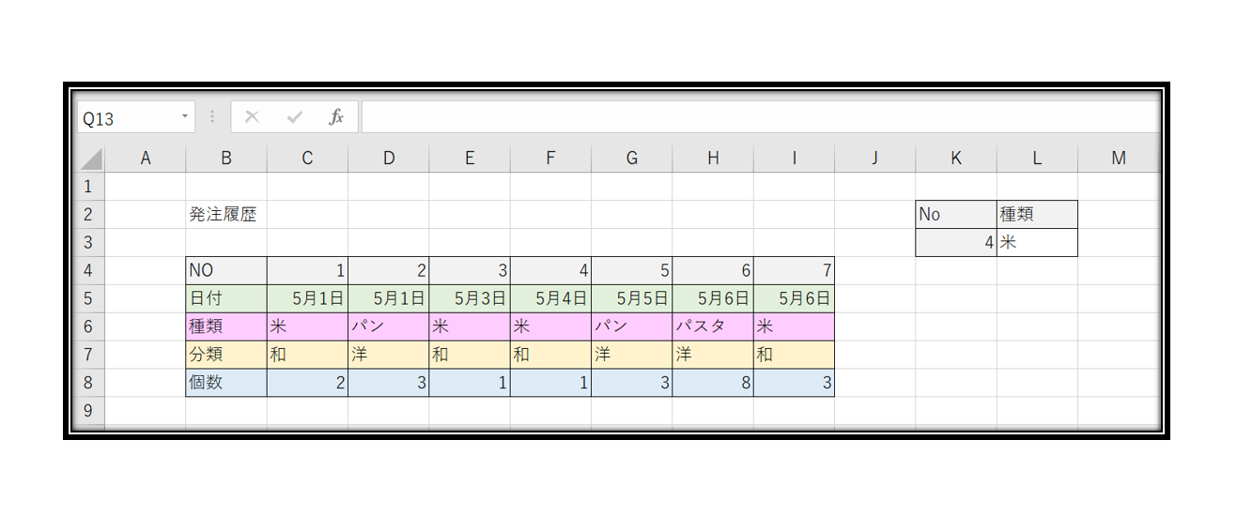
<記述方法>
=HLOOKUP(検索値,検索範囲(列),選択した検索範囲の何行目か,0)
<今回の場合>
検索値 「K3」
検索範囲「4:8」
列数 「3」
完全一致か近似値か 「0」(完全一致)
日付の操作
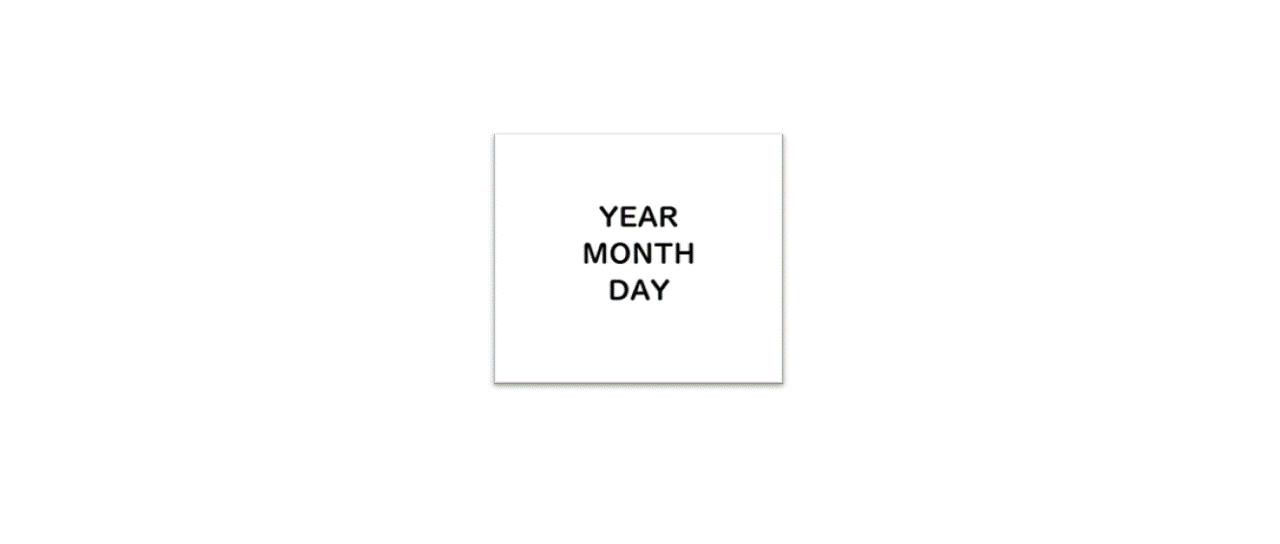
日付の操作についてご紹介します。
エクセルでは、年月日をシリアル値と呼ばれる特有の形式で管理しています。
このシリアル値で管理されたデータは、年月日の関数を用いることで、様々な見た目に変えることができます。
| YEAR関数 MONTH関数 DAY関数 |
YEAR関数、MONTH関数、DAY関数のあとに日付の値があるセルを指定するだけです。
年 =YEAR(値)
月 =MONTH(値)
日 =DAY(値)
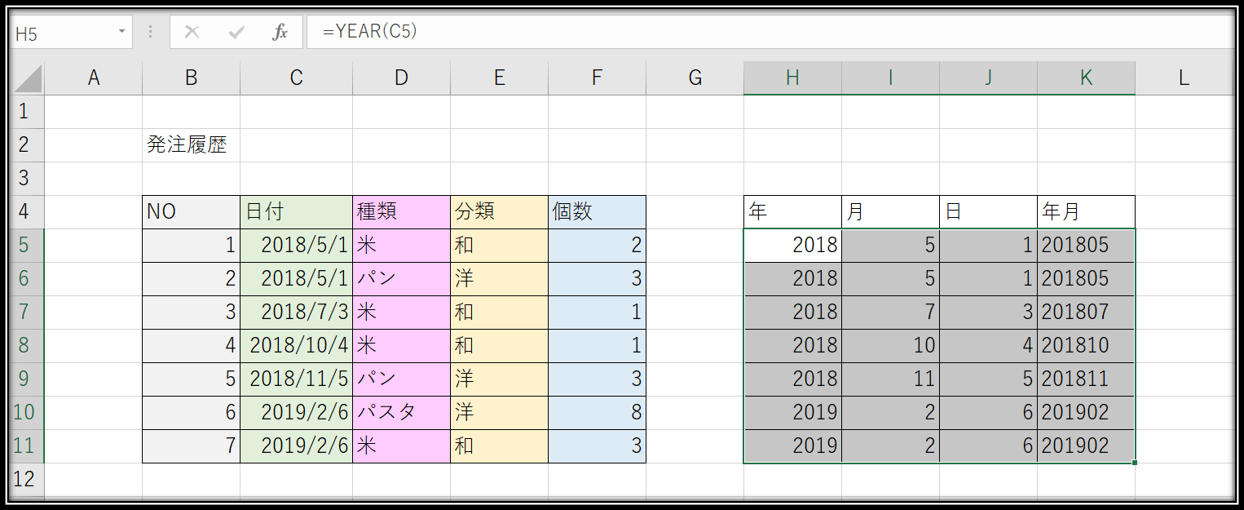
条件分岐
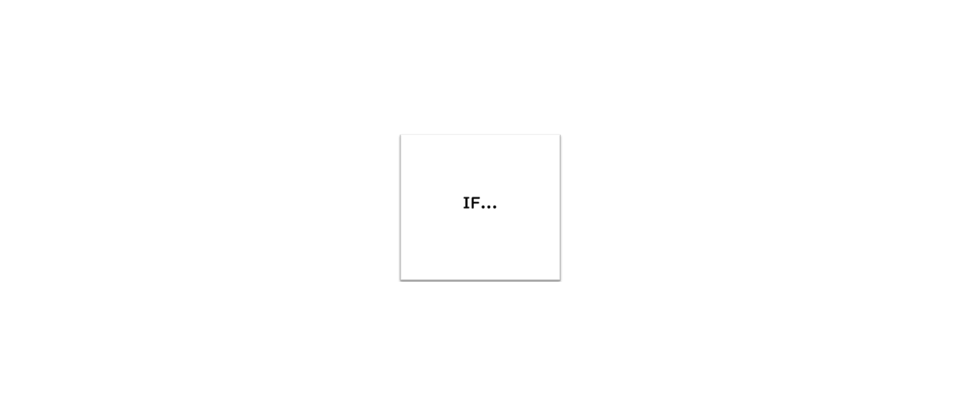
条件によって返す値が変わるIF関数をご紹介します。
| IF関数 |
IF関数は、結果の真偽によって、返す結果を変えることができる関数です。
もし○○が、真であればAを行い、偽であれば別の結果を返す、というものです。
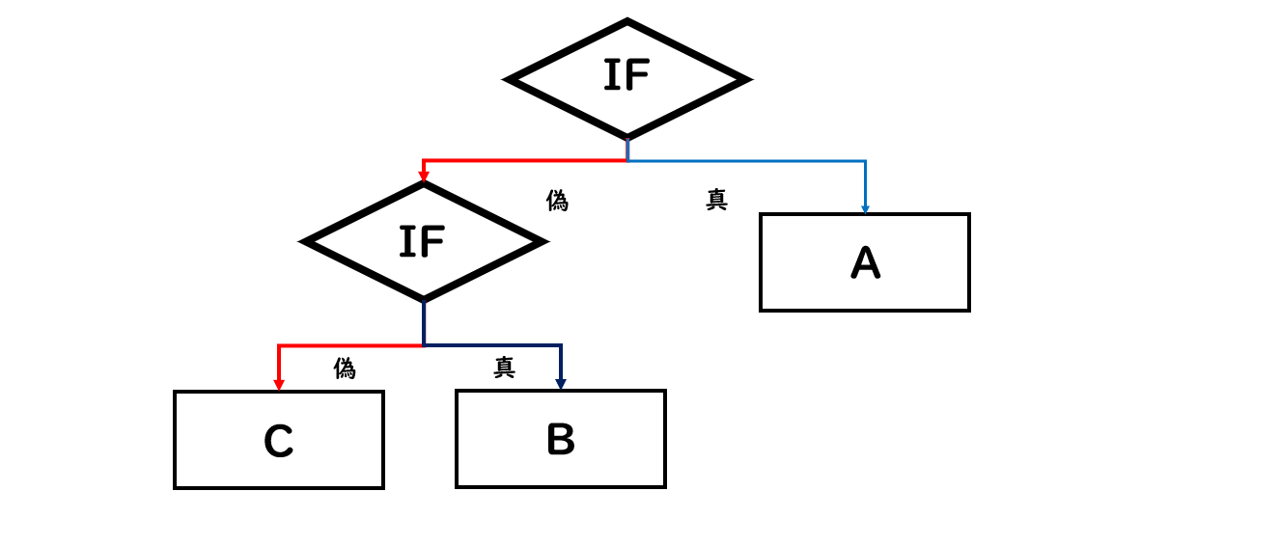
<記述方法>
=IF(条件式,真の処理※結果,偽の処理※結果)
もしA1セルの値が1の時、Aを返しそれ以外の時はBを返す。
=IF(A1=1,”A”,“B”)
もしA1セルの値が1の時、Aを返しそれ以外の時は次の条件判定、
もしB1セルの値が1の時、Bを返しそれ以外の時はCを返す。
=IF(A1=1,”A”,IF(B1=1,“B”,”C”))
グラフ
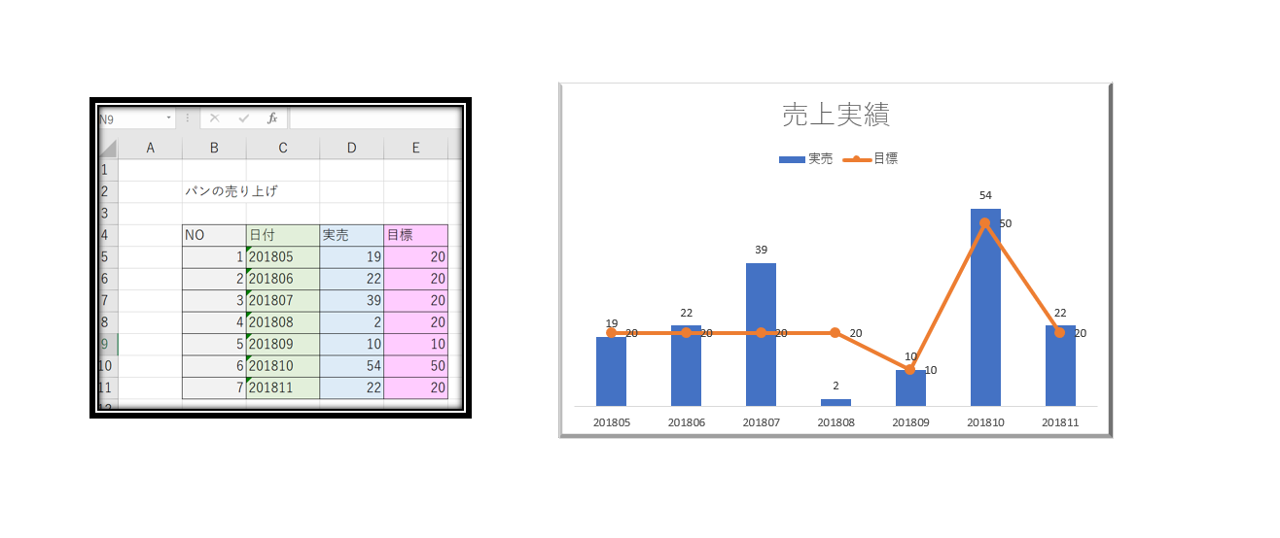
データがただ並んでいるだけでは、上昇傾向にあるのか、分散しているのかなどが分かりにくいです。
グラフになっていた方が、どのように推移しているか、目標が達成できたかなどの数値分析をしやすくなります。
| グラフの種類 |
グラフには棒グラフ、折れ線グラフ、円グラフ、散布図など、
データの種類によって適した表現方法があります。
棒グラフ:月や年毎の実数など、その時々の数値がどうだったかを表現するのに適しています。
折れ線グラフ:各月の数値の推移を表現するのに適しています。
円グラフ:各データの割合を表現するのに適しています。
散布図:データの分散具合を表現するのに適しています。
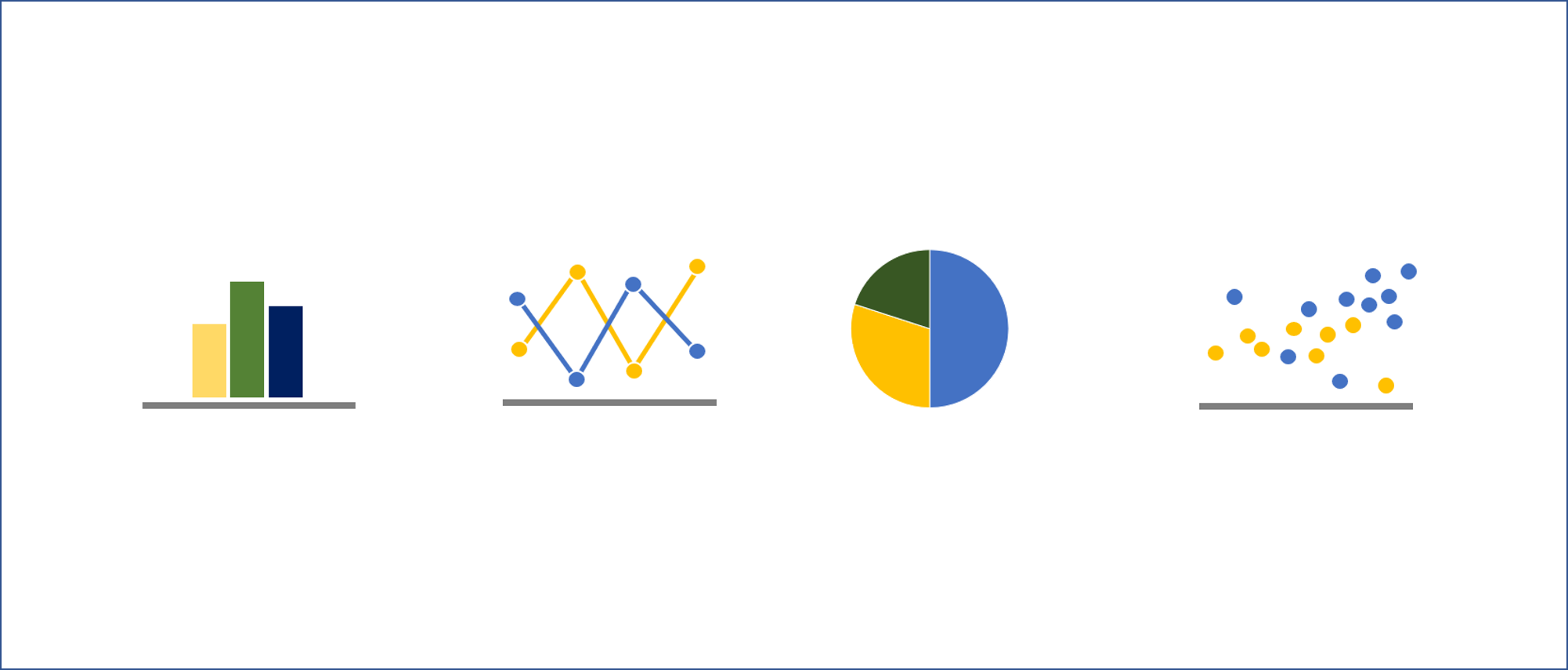
| グラフの作成方法 |
棒グラフを作成してみます。
該当データを選択した状態で、「挿入」タブのグラフにある「縦棒/横棒グラフの挿入」をクリックします。
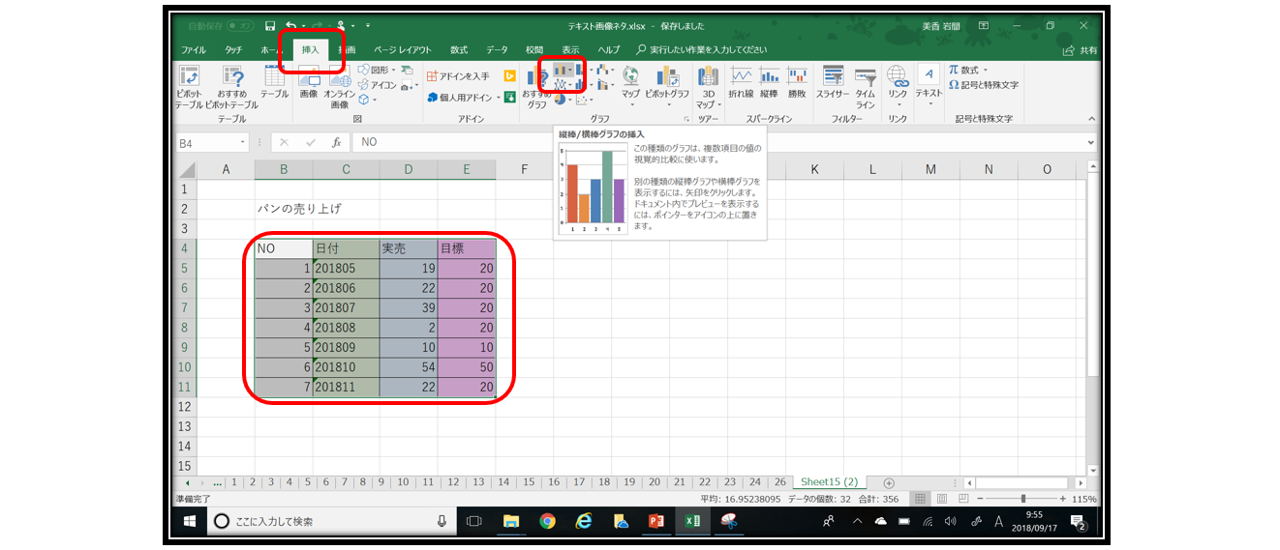
メニューから、左上のグラフ形式を選択すると棒グラフが出来上がります。
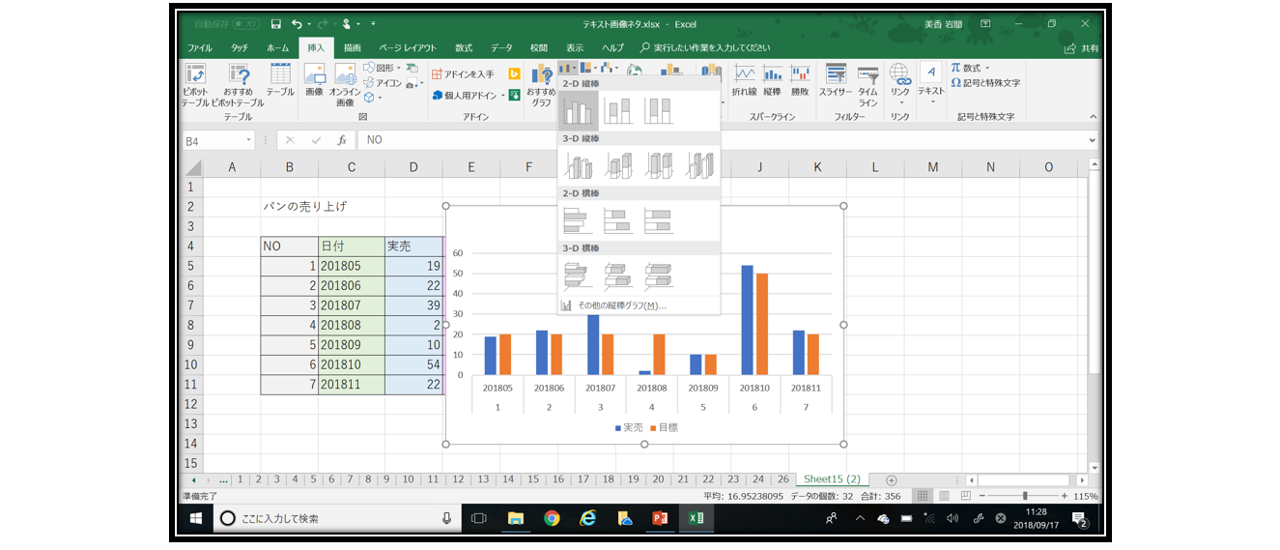
次に、凡例を図のように右に表示させてみます。
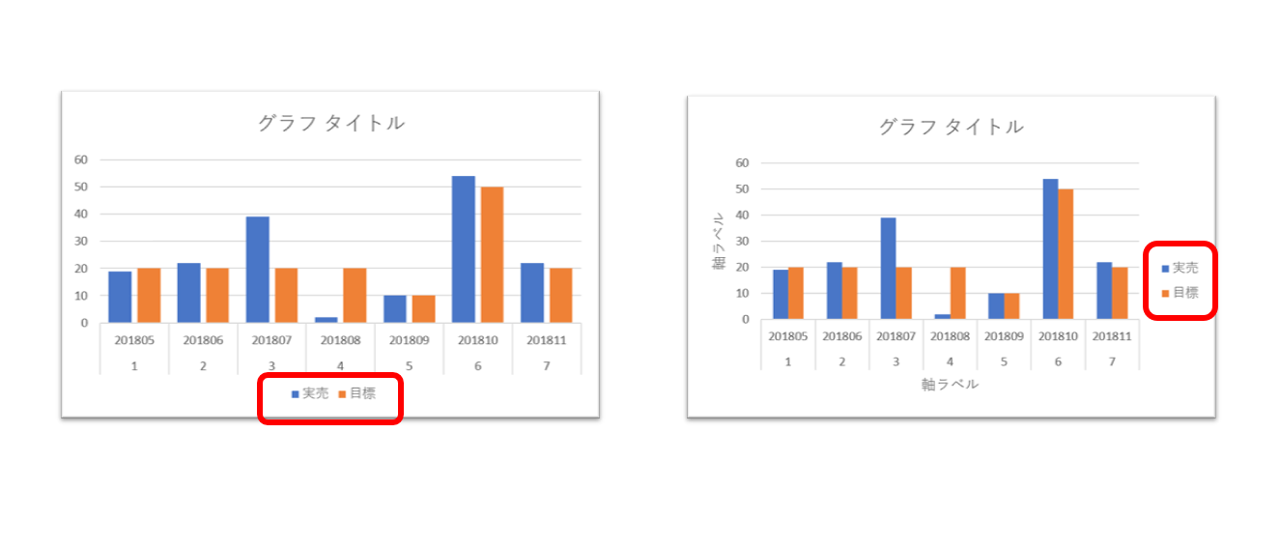
グラフを選択した状態で、「クイックレイアウト」をクリック。
レイアウト9を選択します。
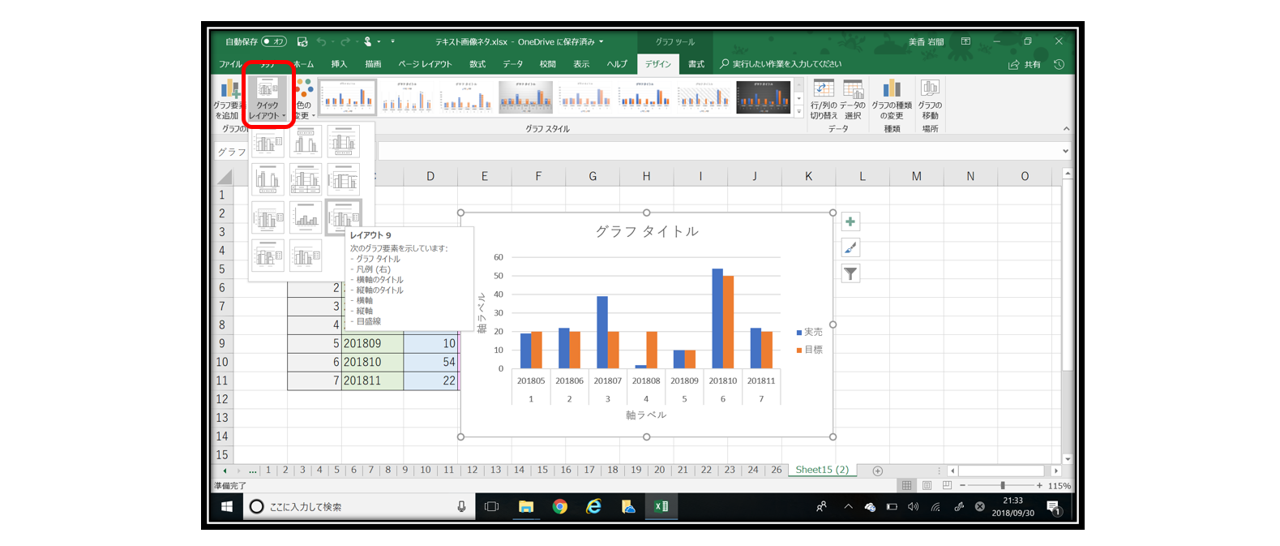
| データ範囲の変更 |
データの対象範囲を変更して、実売だけを表示してみます。
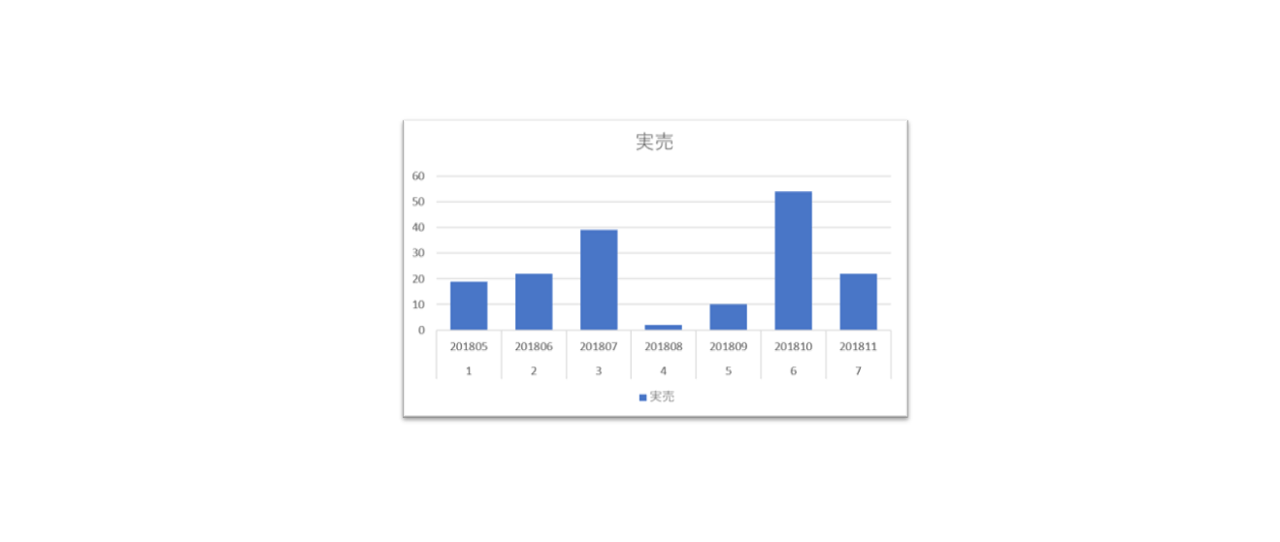
グラフを選択した状態で、「データの選択」をクリック。
チェックを実売だけにします。
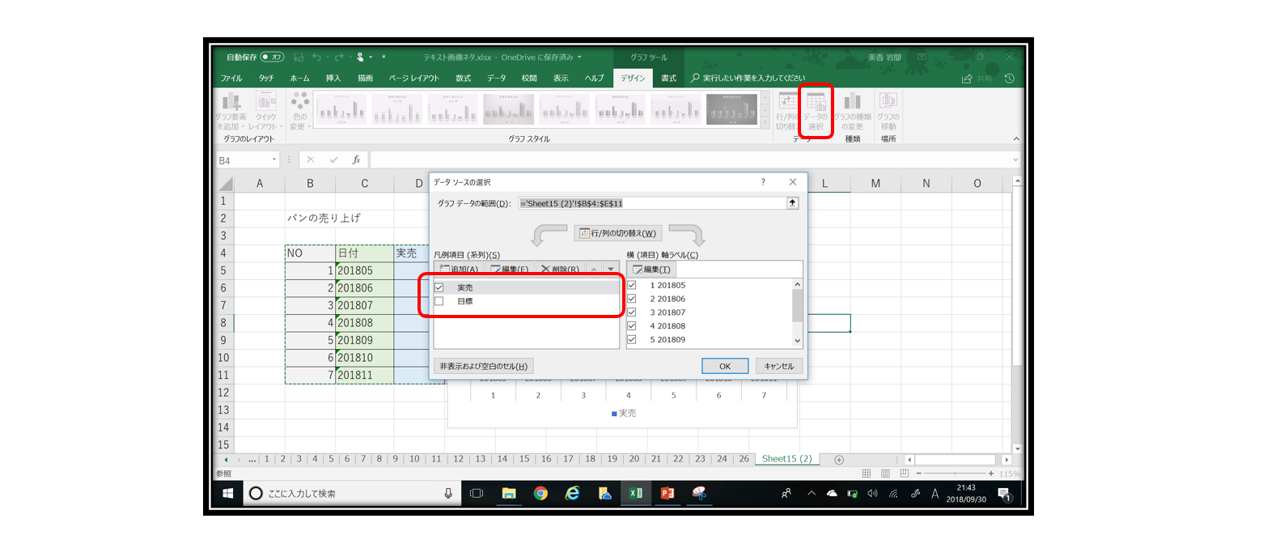
『行/列の入れ替え』をクリックするとX軸とY軸のデータを入れ替えます。
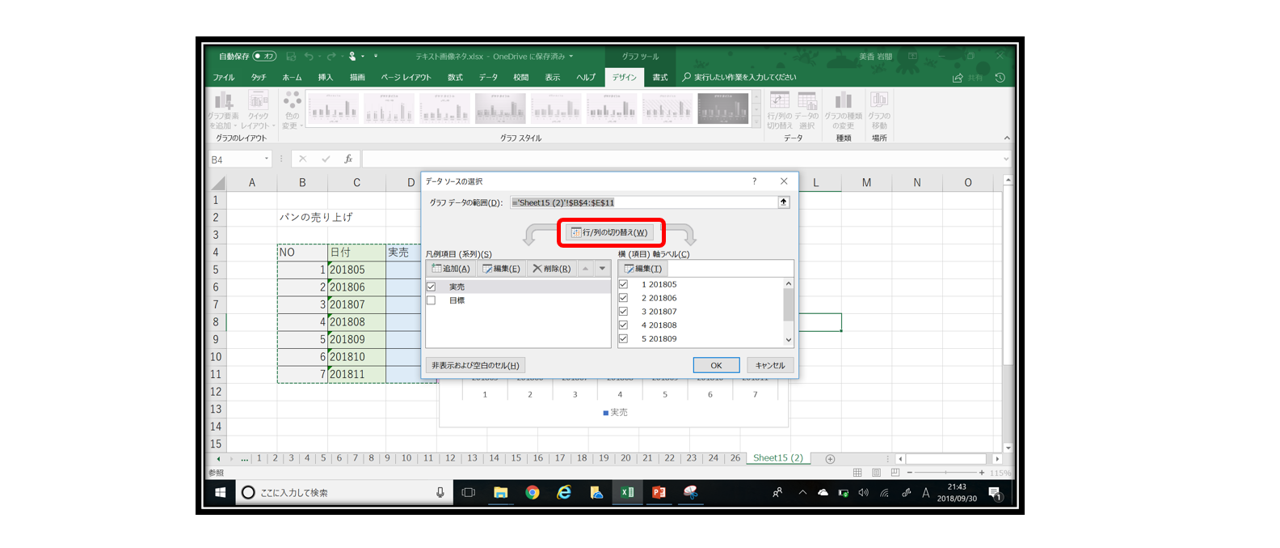
| 作成済みグラフのレイアウト変更 |
作成した棒グラフを折れ線グラフへ変更します。
グラフを選択いた状態で、『デザイン>グラフの種類の変更』をクリックします。
グラフの種類がメニューで表示されたら折れ線グラフを選択します。
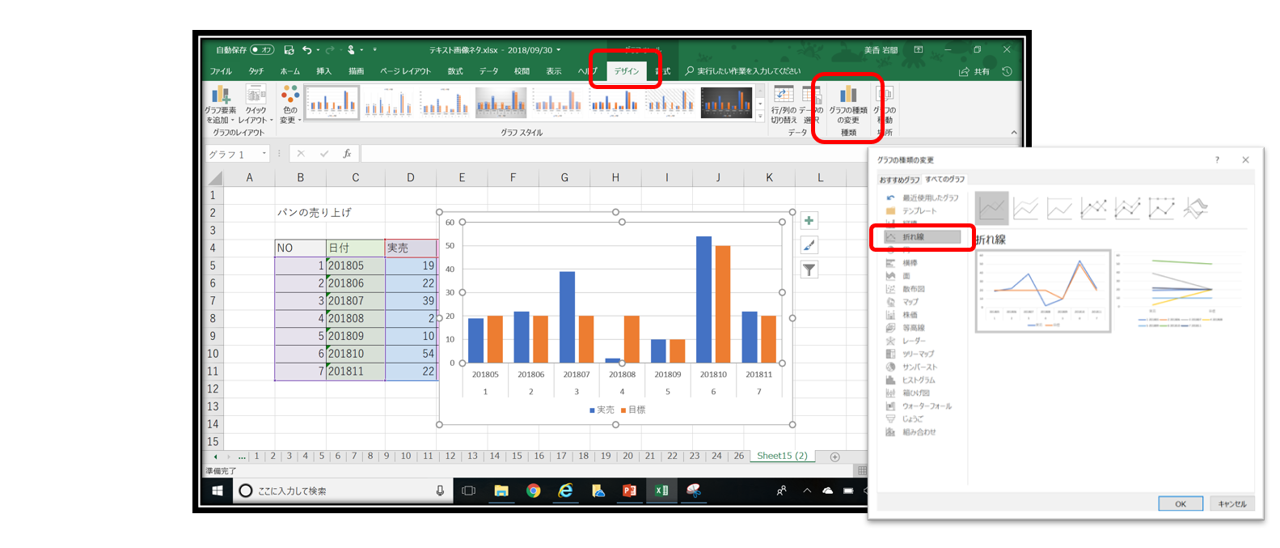
| グラフの組み合わせ(二軸のグラフ) |
『組み合わせ』を選択すると棒グラフと折れ線グラフを組み合わせることができます(MicrosoftOffice2016以降)。
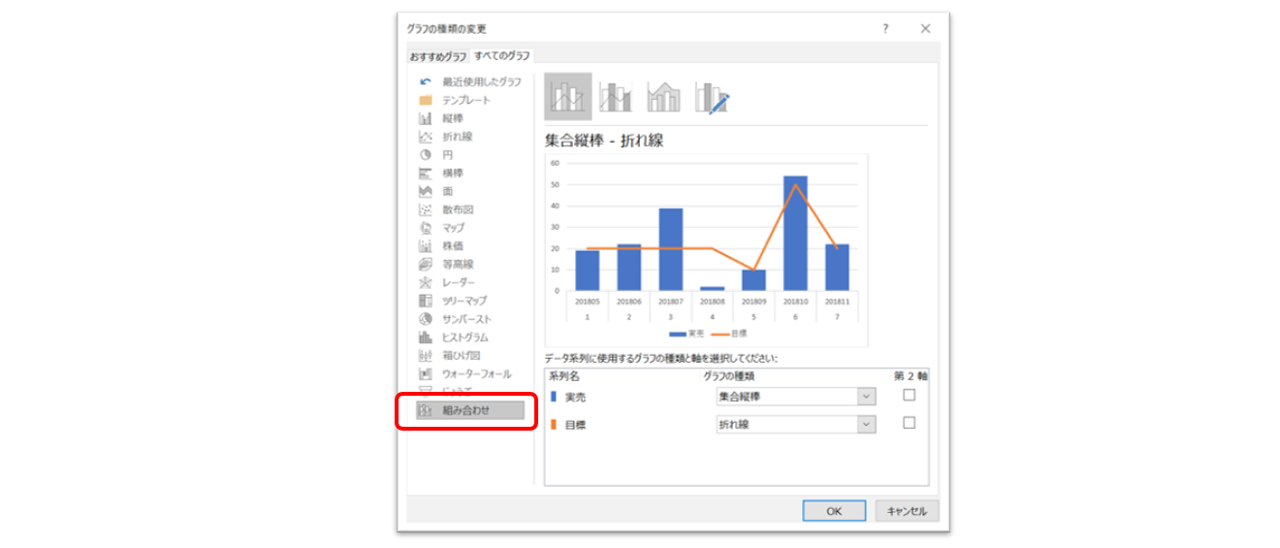
| 割合表現に適した円グラフ |
円グラフを選択すると、各データの割合を図示できます。
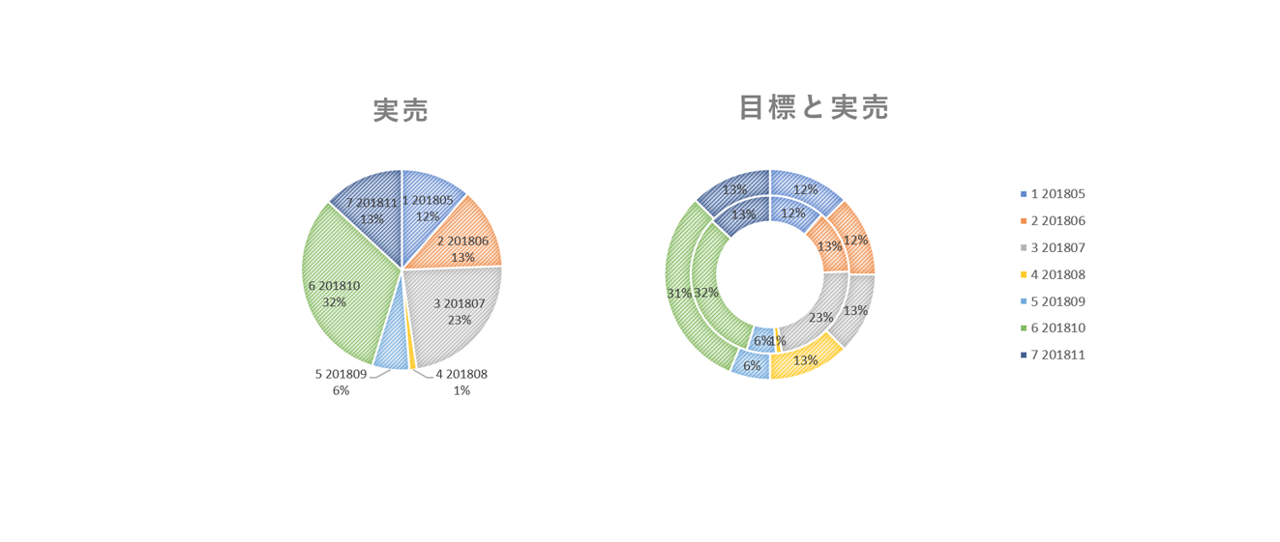
データ入力の規則
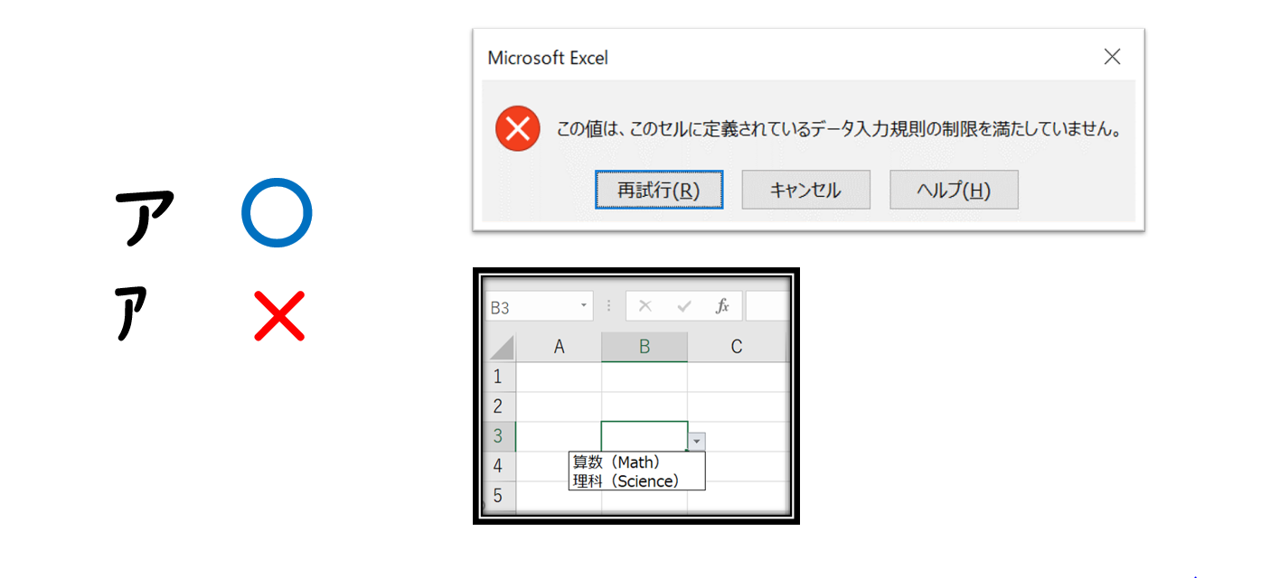
『データ入力の規則』ではセルに入力できるデータの種類を制限することができます。
いくつかの値の中からプルダウン選択させたい場合にも便利です。
| データ入力の規則の設定方法 |
『データ>データ入力の規則』とクリックします。
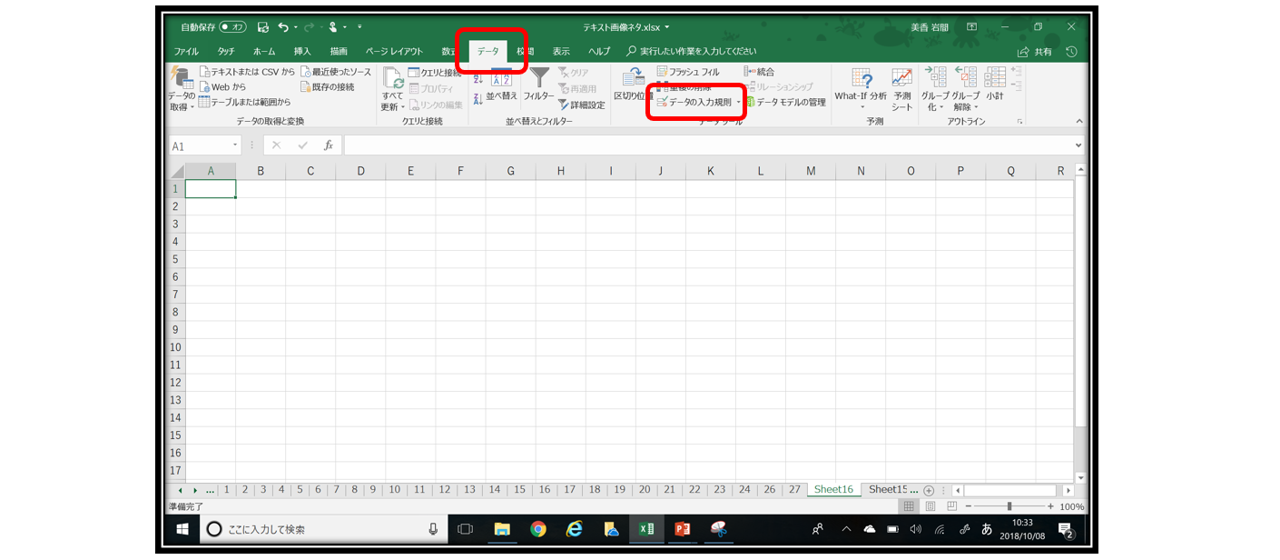
| デー入力の規則の種類 |
整数、日付、時間など、範囲や一致を指定できます。
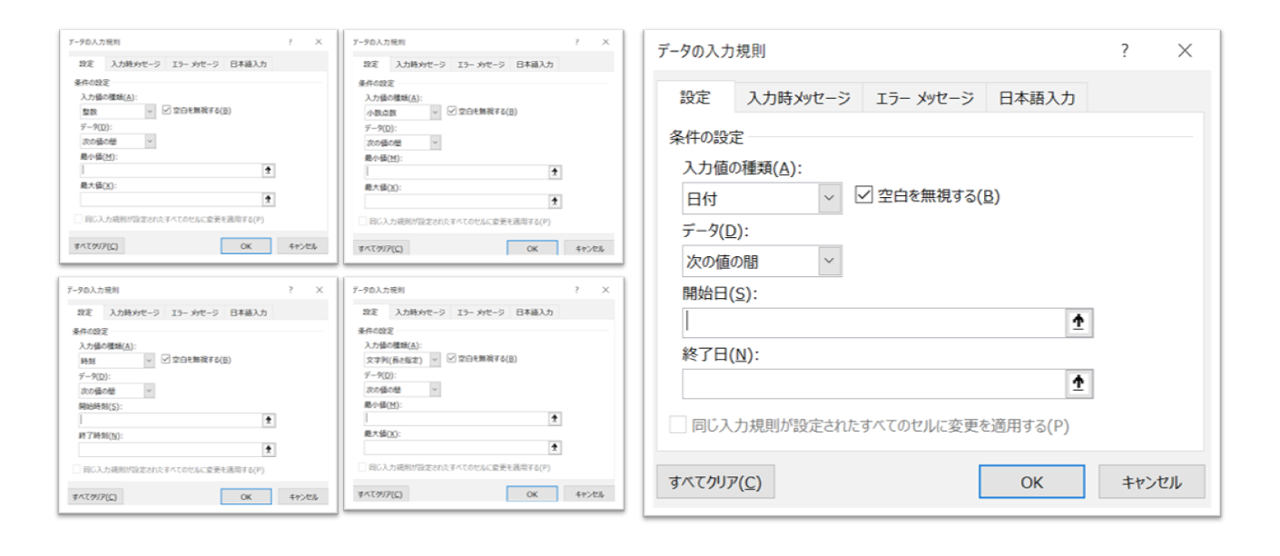
| デー入力の規則の効果 |
指定の型に合わない値を入力すると、エラーメッセージがでるようになります。
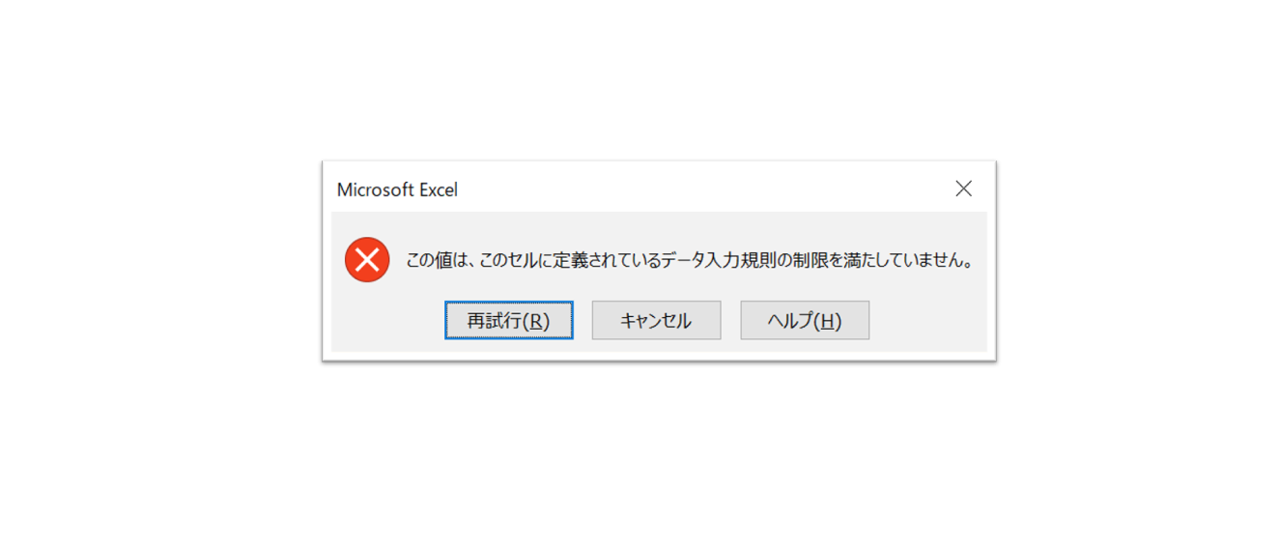
セルを選択したときに、メッセージを表示できます。
『データの入力規則』の『入力時のメッセージ』にて、内容を指定します。
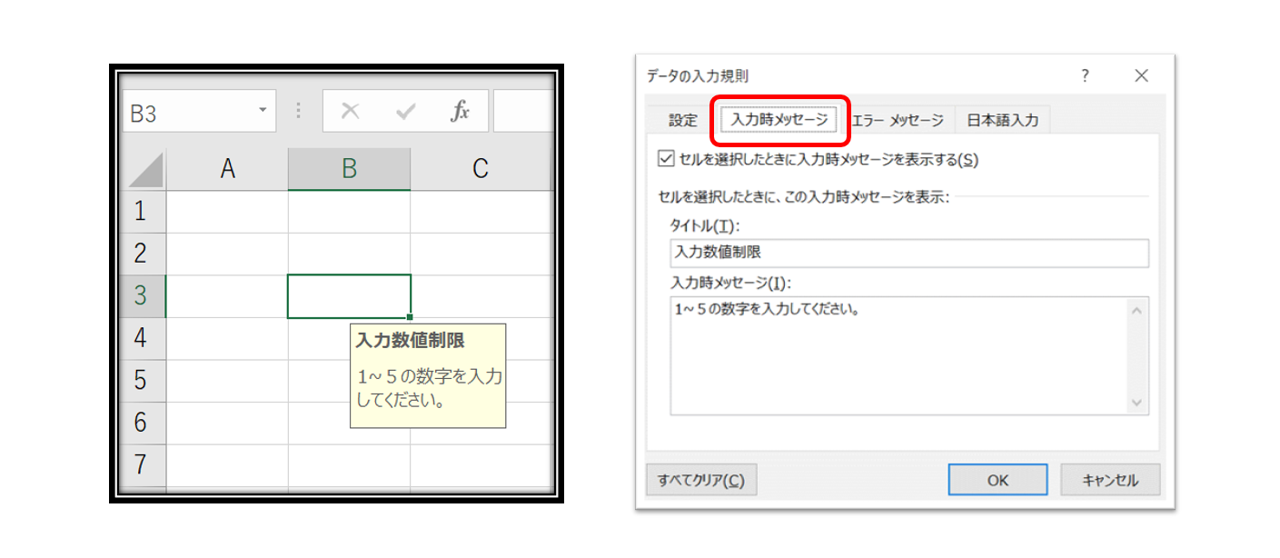
入力エラー時のメッセージも変更できます。
『データの入力規則』の『入力時のメッセージ』にて、内容を指定します。
エラーには『停止/注意/情報』の3種類があり、『停止』は入力できませんが、『はい/OK』をクリックすると、『注意/情報』は制限された値を入力できます。
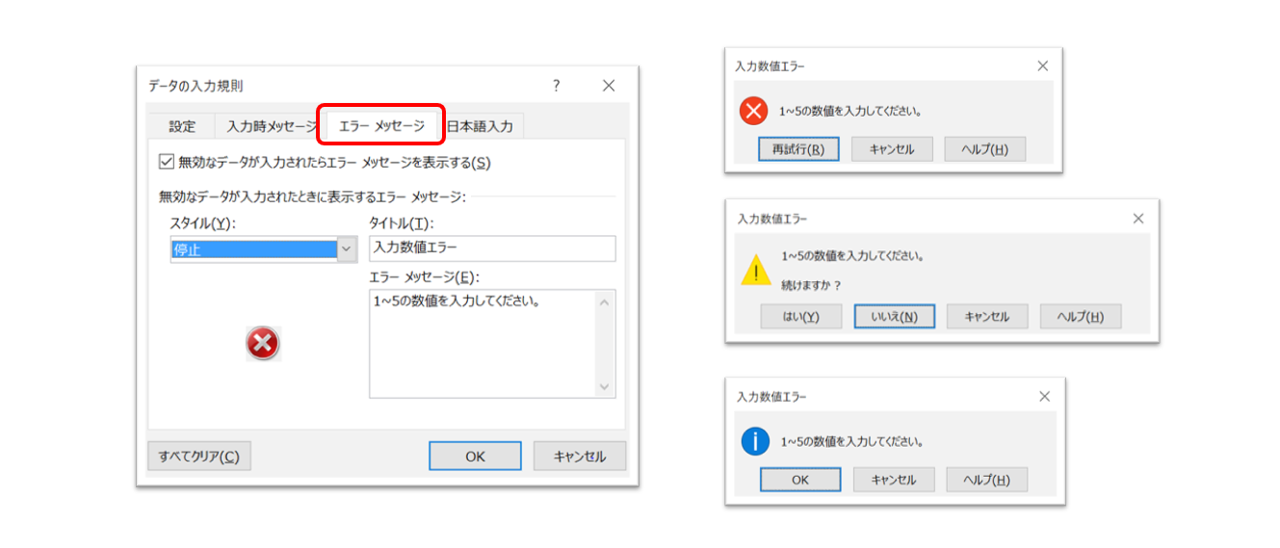
| プルダウンの作成 |
『リスト』を選択して、『元の値』に選択項目を入力すると、プルダウンリストになります。
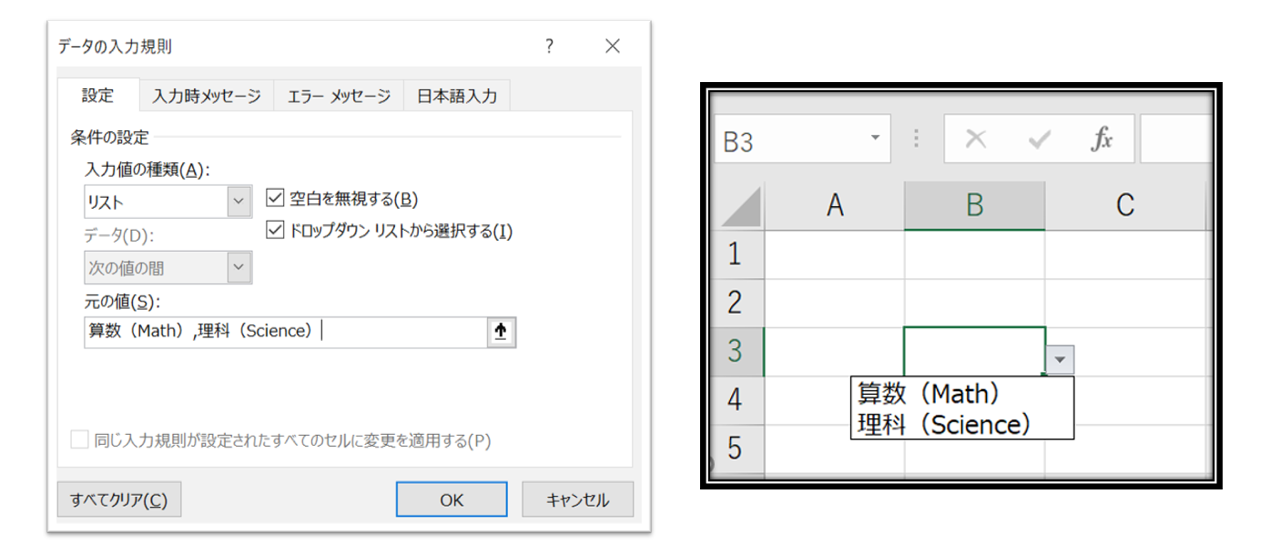
ウインドウ枠の固定
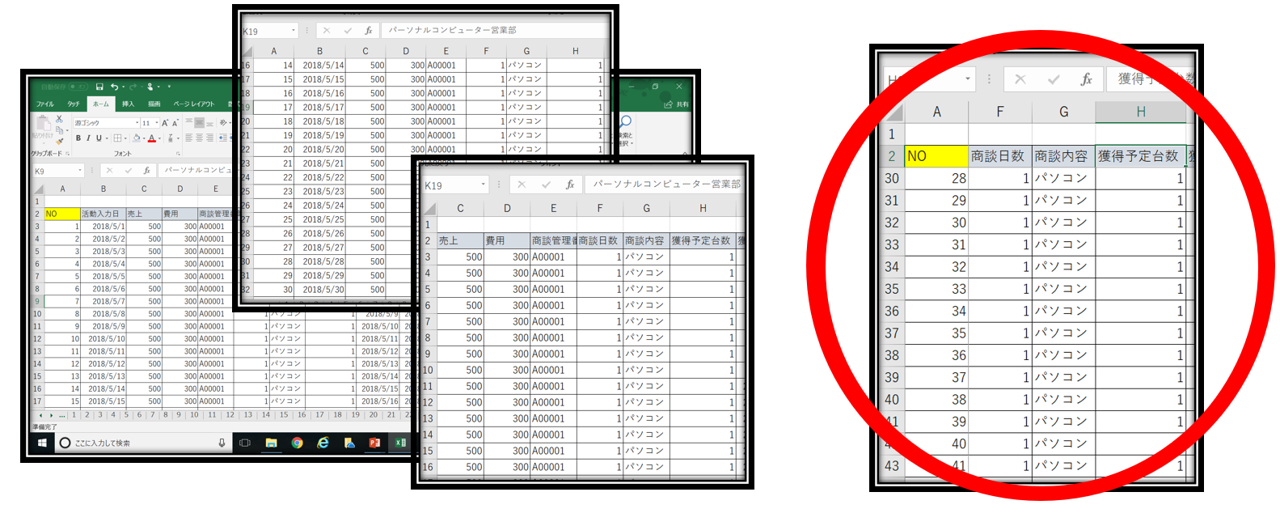
大量のデータを使う場合、下の行を見ようとすれば項目が見えなくなり、
右の列を見ようとすればレコードナンバーなどが記載されている1列目が見えなくなってしまいます。
項目やレコードナンバーなど、常に表示しておきたいデータを表示状態にしておけます。
| 項目行と1列目を表示する |
2行目にある項目名と、A列に表示されるレコードナンバーを表示します。
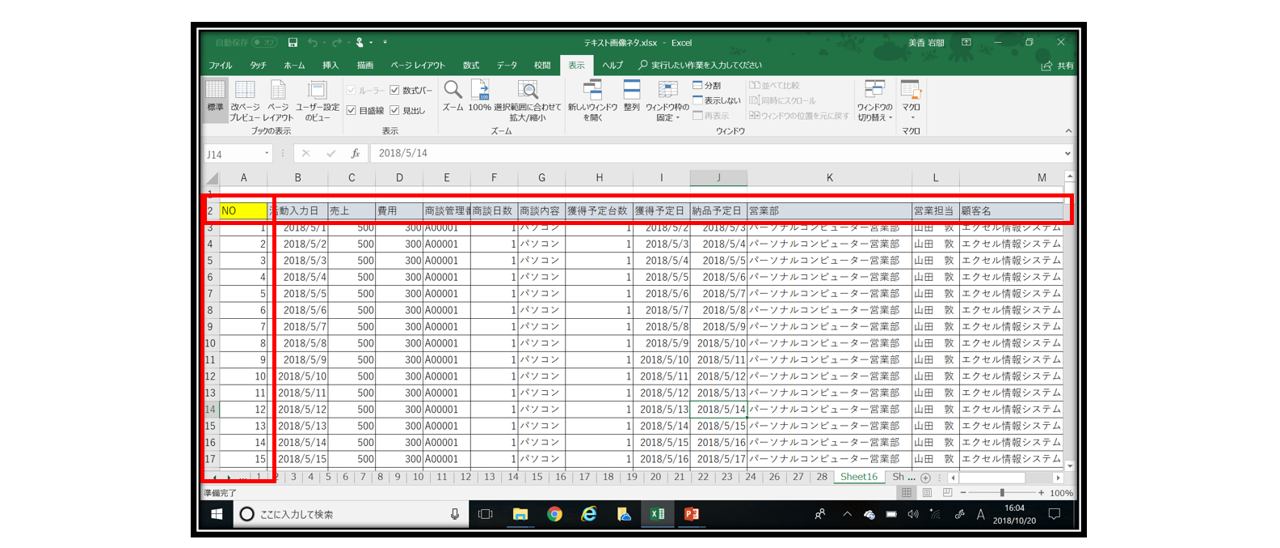
表示しておきたい行と列がクロスした位置のセルをアクティブにします。
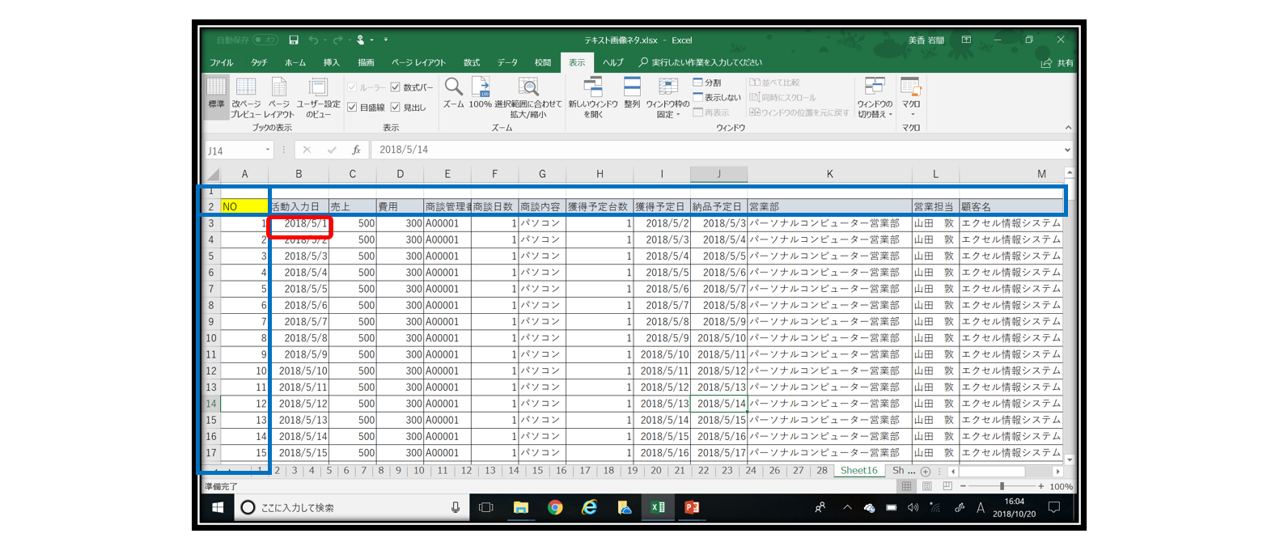
『表示>ウインドウ枠の固定>ウインドウ枠の固定』とクリックします。
『先頭行の固定』を選択した場合は項目のみ
『先頭列の固定』を選択した場合は1列目のみが固定されます。
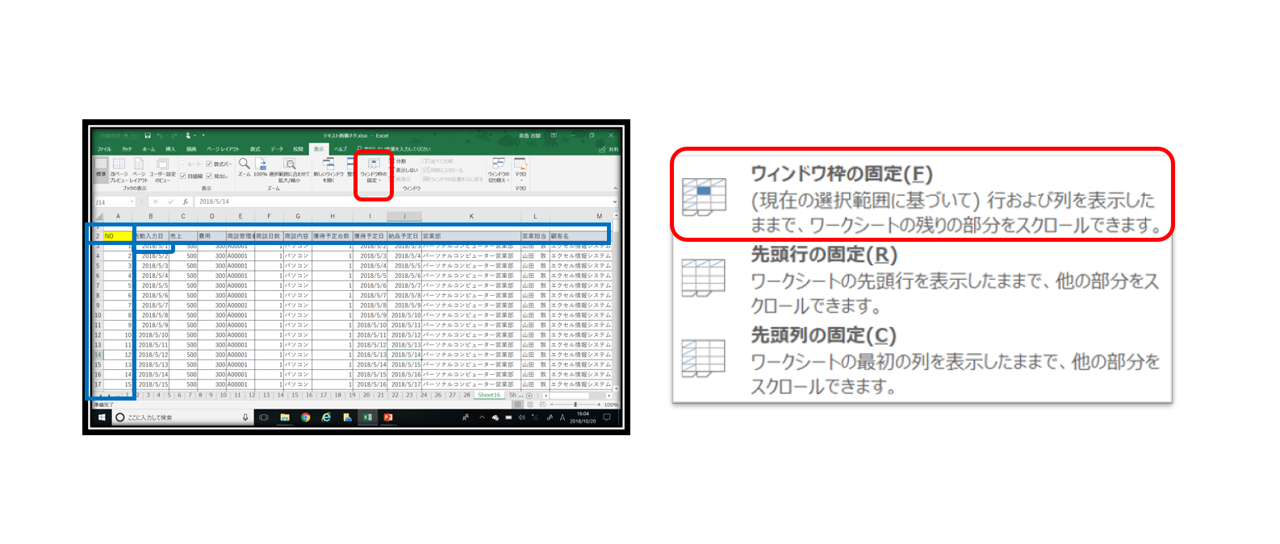
グループ化
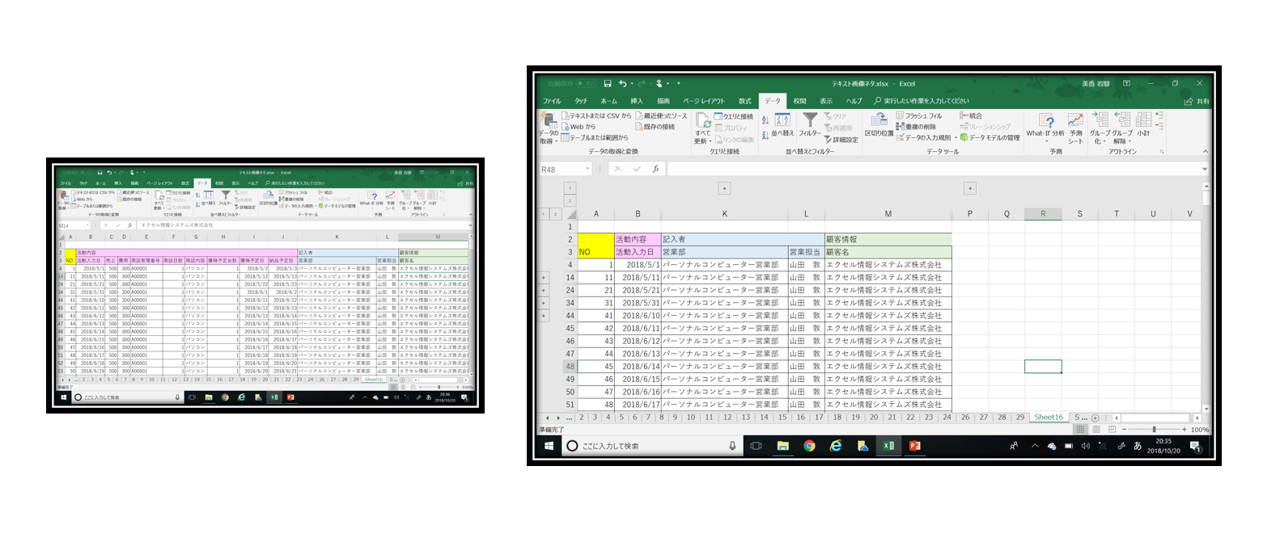
たくさんの列や行をカテゴリごとにまとめて、非表示にしたり、必要な時に表示したりできます。
| 作成方法 |
常に表示しておきたい列、または行の次の列/行から、まとめたい部分の最後まで範囲選択します。
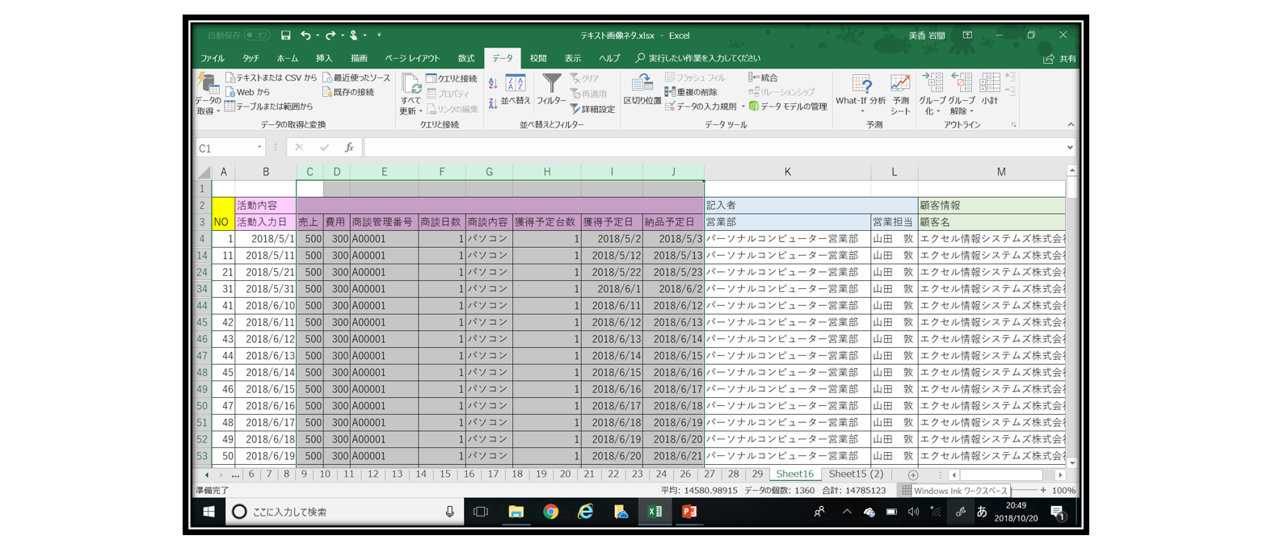
『データ>グループ化』をクリックします。
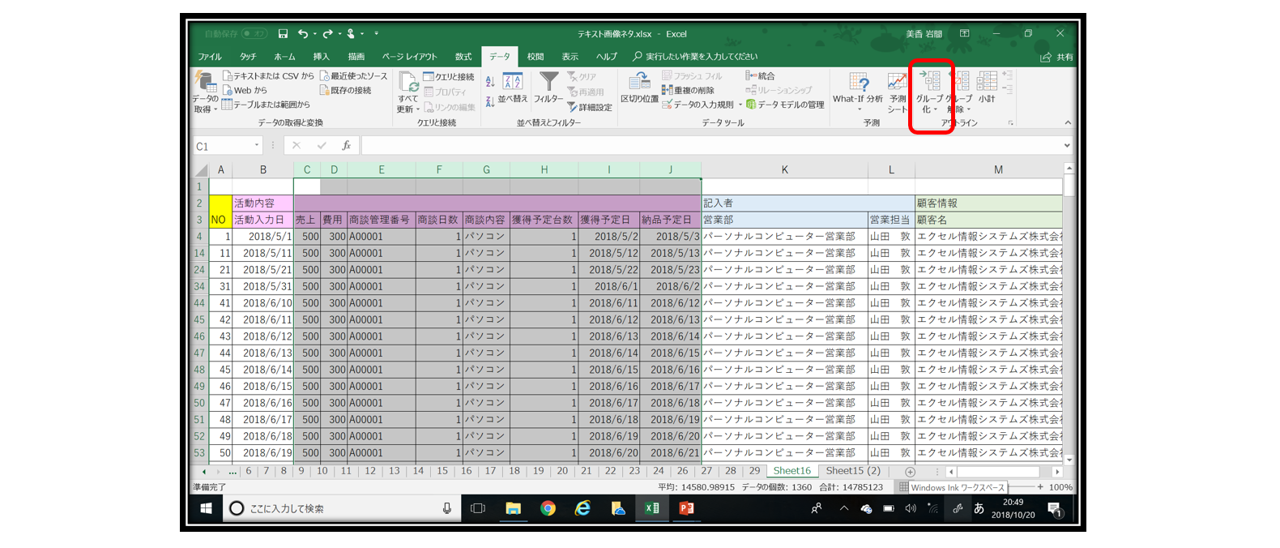
| 表示 |
『+』で列や行を表示し、『-』で列や行を非表示にします。
グループ化のバーにある『1』や『2』をクリックすると、同じレイヤーのグループの表示/非表示を一度に変えることができます。
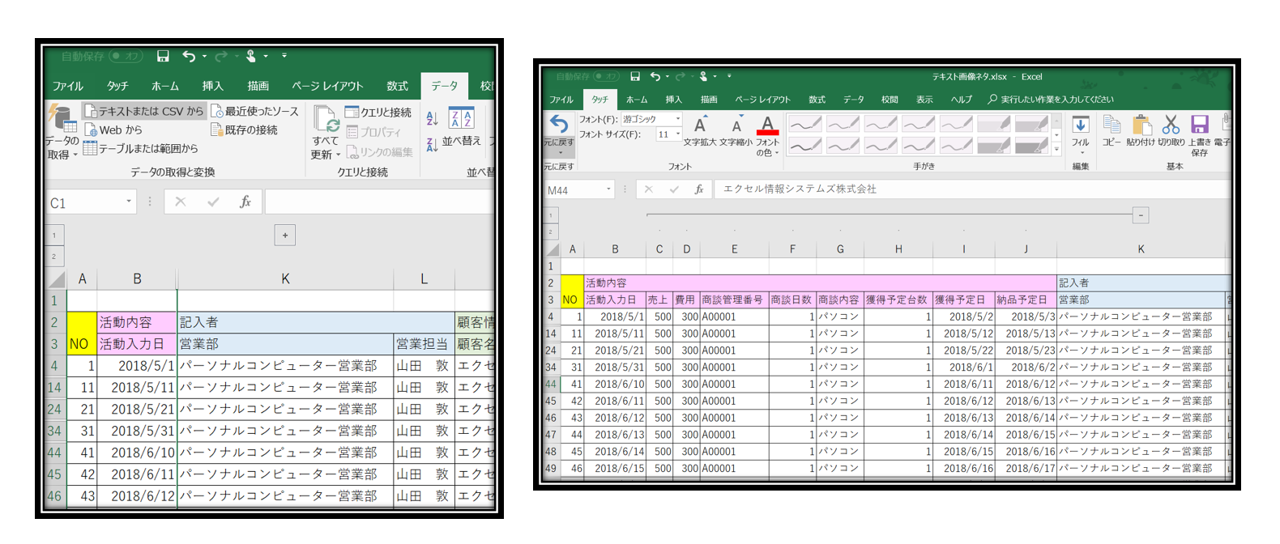
条件つき書式
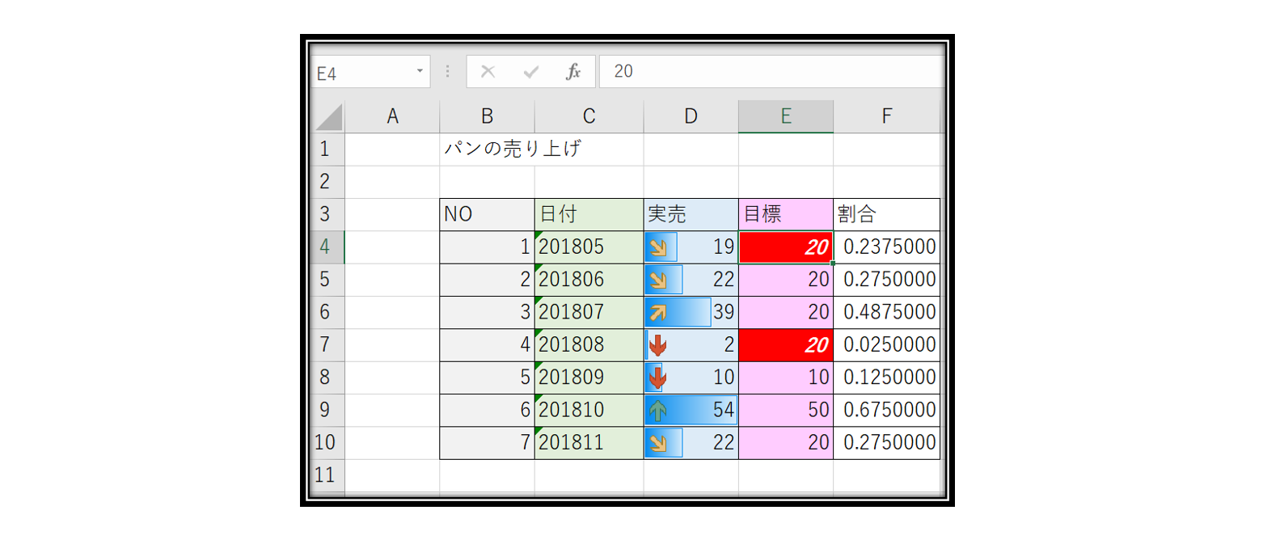
入力された値に合わせてデータスケールを表示したり、条件に合うセルの色を変更したりできます。
| データスケールの付け方 |
該当データのセルを選択した状態で『ホーム>条件付き書式>データ バー』をクリックします。
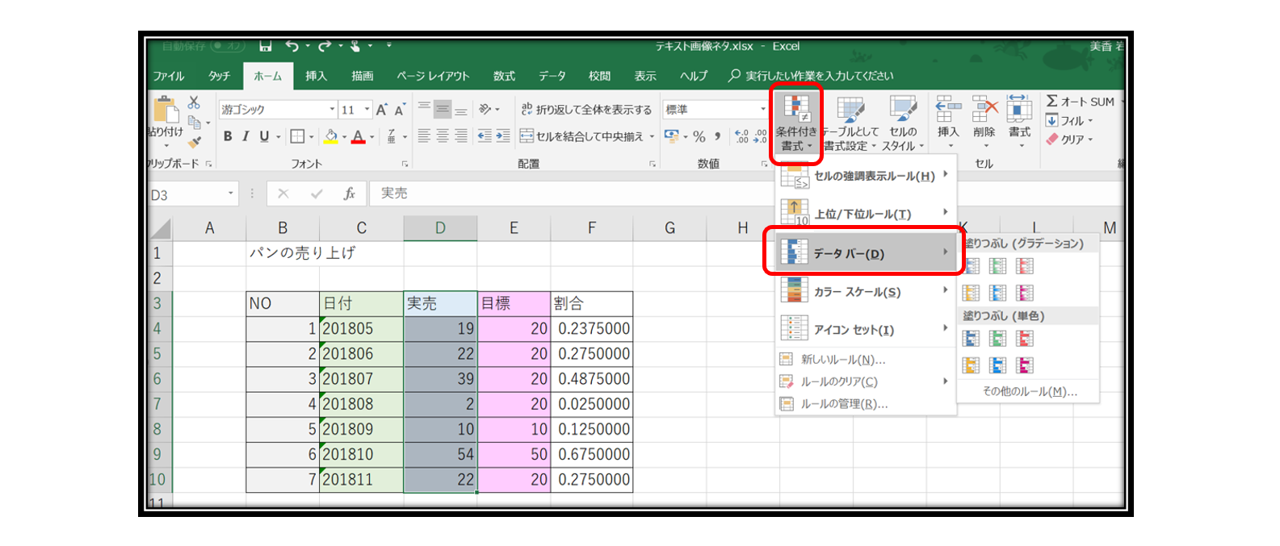
| アイコンの付け方 |
アイコンを表示したい場合は『アイコンセット』を選択します。
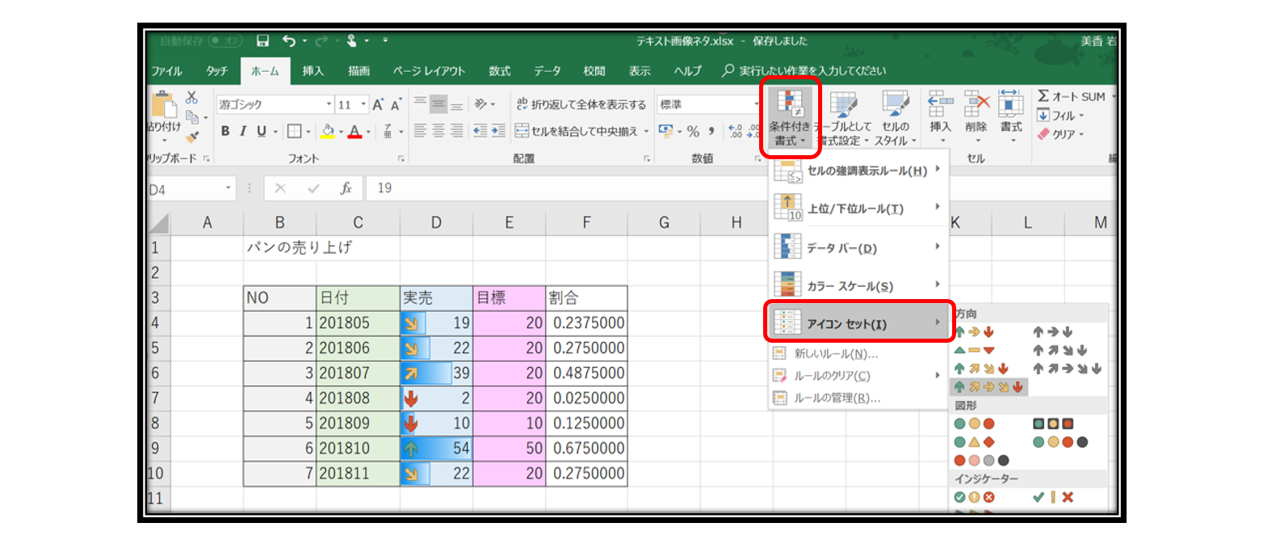
| 条件によって書式を変更する |
条件ごとに色や文字の大きさなどの書式を変更できます。
今回は実売が目標値を下回っている場合、目標値のセルを赤くし、文字も太字斜め表示にします。
条件付き書式を設定したいセルを一つ選択して、『ホーム>条件付き書式>セルの強調表示ルール>その他のルール』とクリックします。
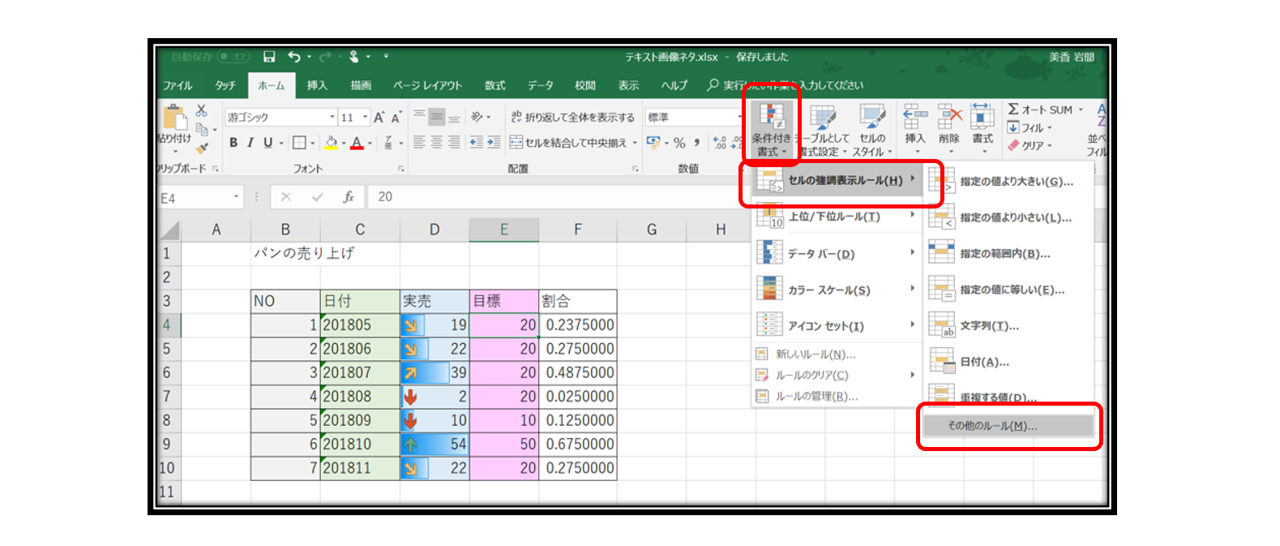
『数式を使用して、書式設定するセルを決定』を選択します。
『次の数式を満たす場合に値を書式設定』の欄に、『E4>D4』となるように数式を入力します。
のちほど、他のセルにも適用させるために、絶対参照から相対参照に変えておきます。
数式内に『$』マークがある場合は『$』を消します。
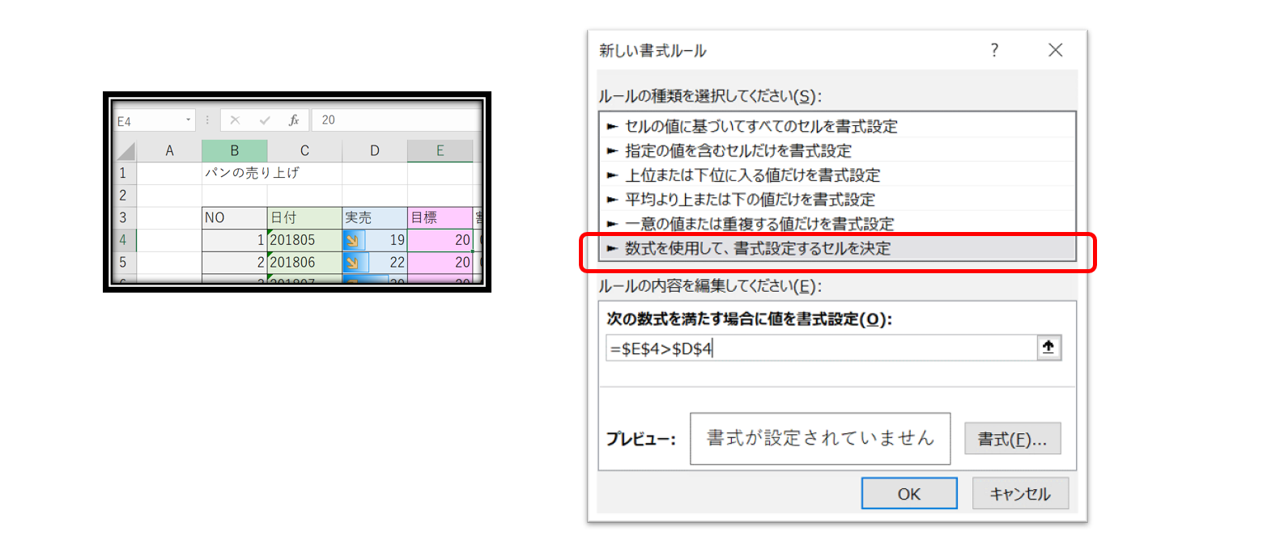
書式を変更するため、『書式』をクリックします。
文字の大きさ、太さや色は『フォント』から変更します。
セルの色は『塗りつぶし』から変更します。
変更が終わりましたら『OK』をクリックします。
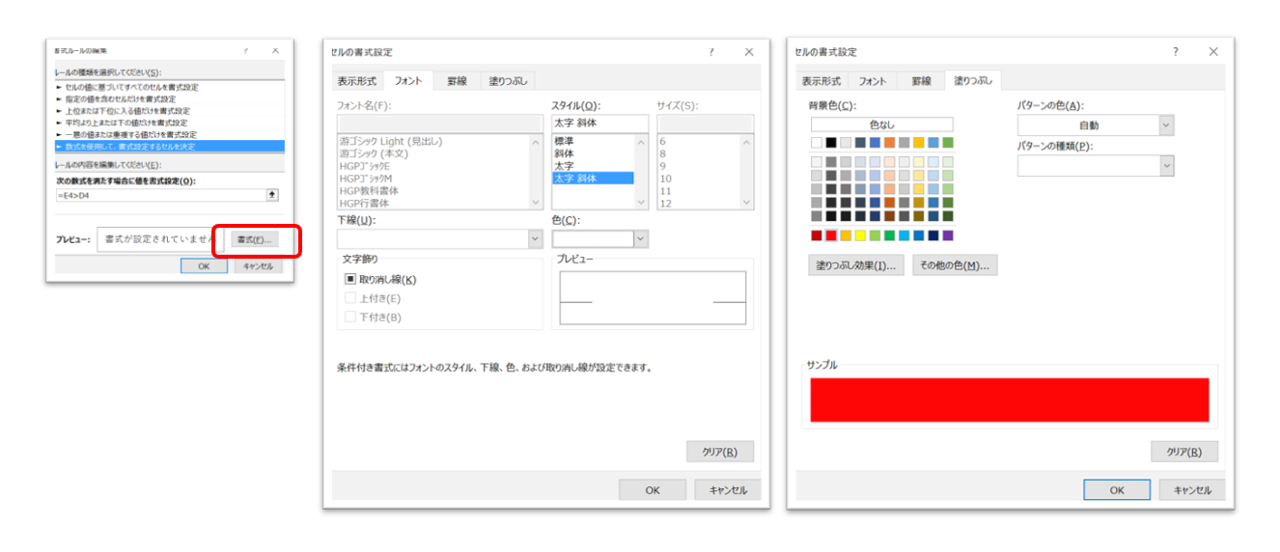
プレビューを確認して『OK』をクリックします。
すると指定した書式の通りになります。
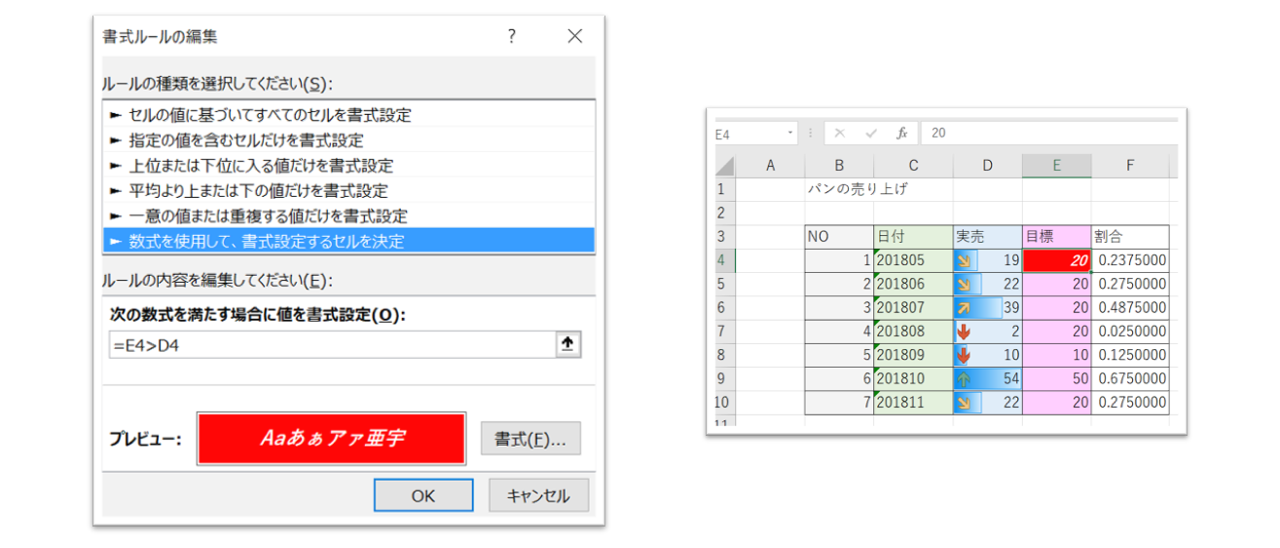
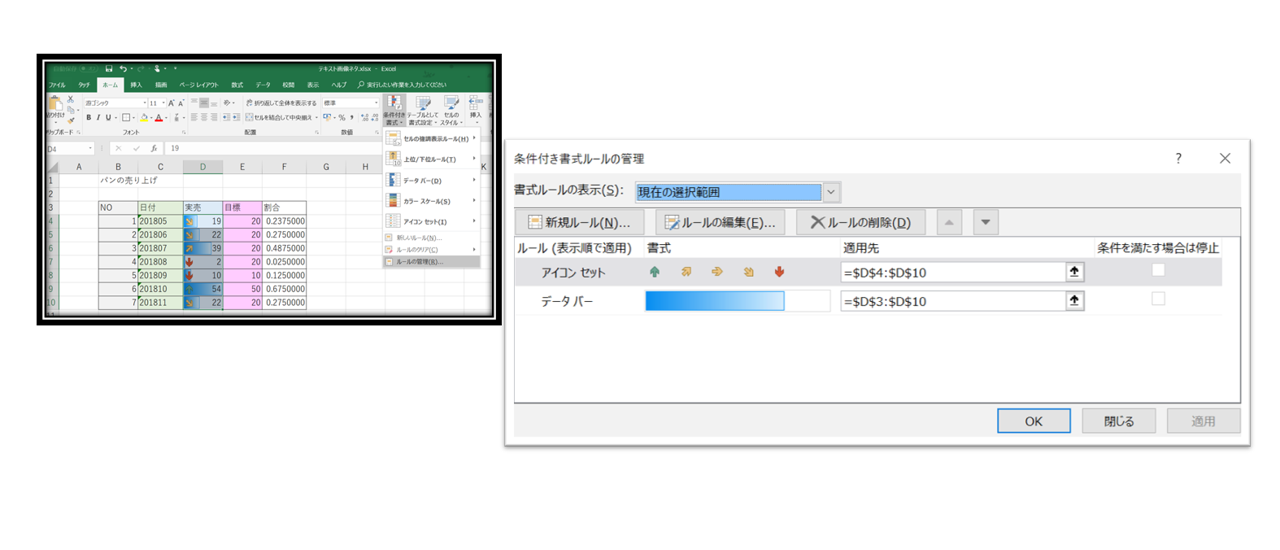
適用しているルールを編集/削除したい場合は、『ホーム>条件付き書式>ルールの管理』から、ルールを表示します。
| 詳細を指定する |
ルールの編集をクリックしてダイアログを起動すると、ある値や数式条件に合致する場合に発動させるなど、詳細な設定をすることが可能です。
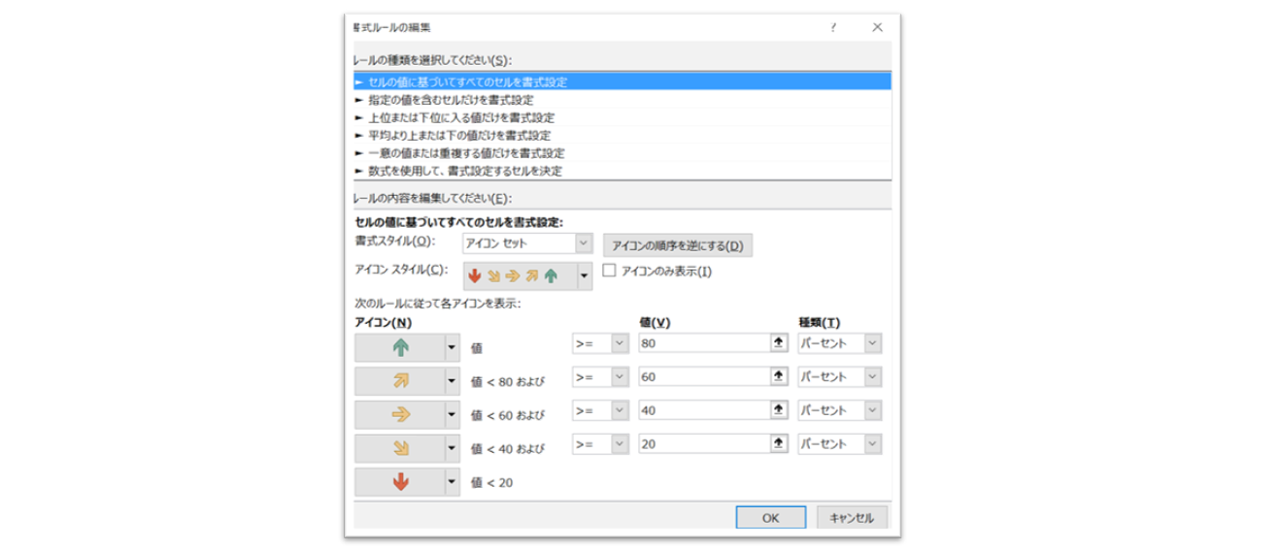
| 適用範囲の変更 |
管理ダイアログの最初に適用範囲の変更もできます。
『E4』のみから『E4:E10』へ変更し、『適用』をクリックします。
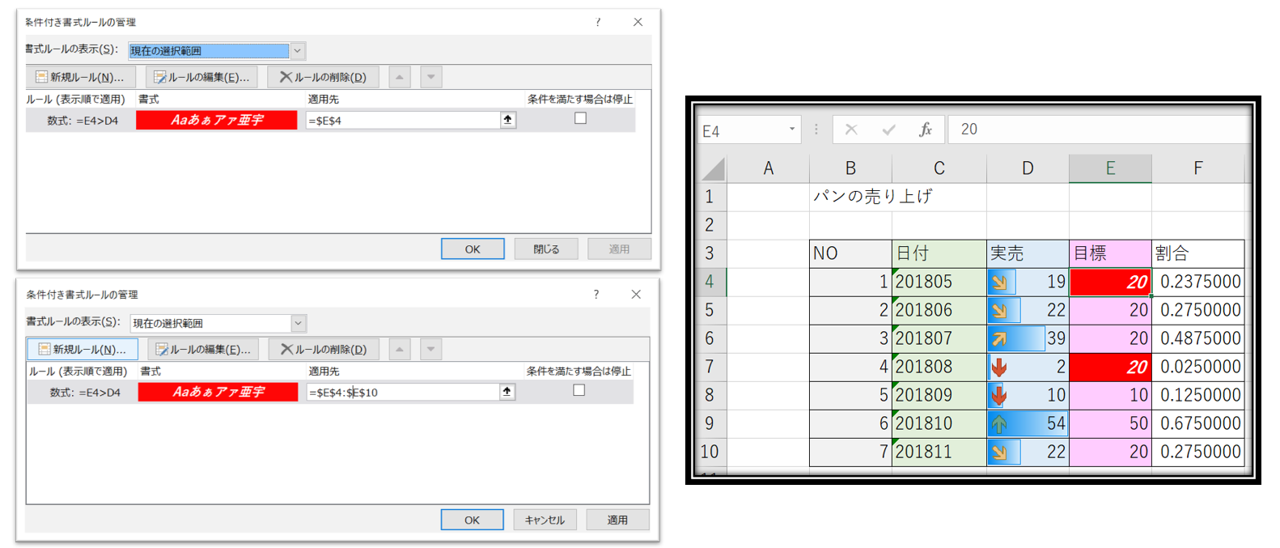
ページレイアウト
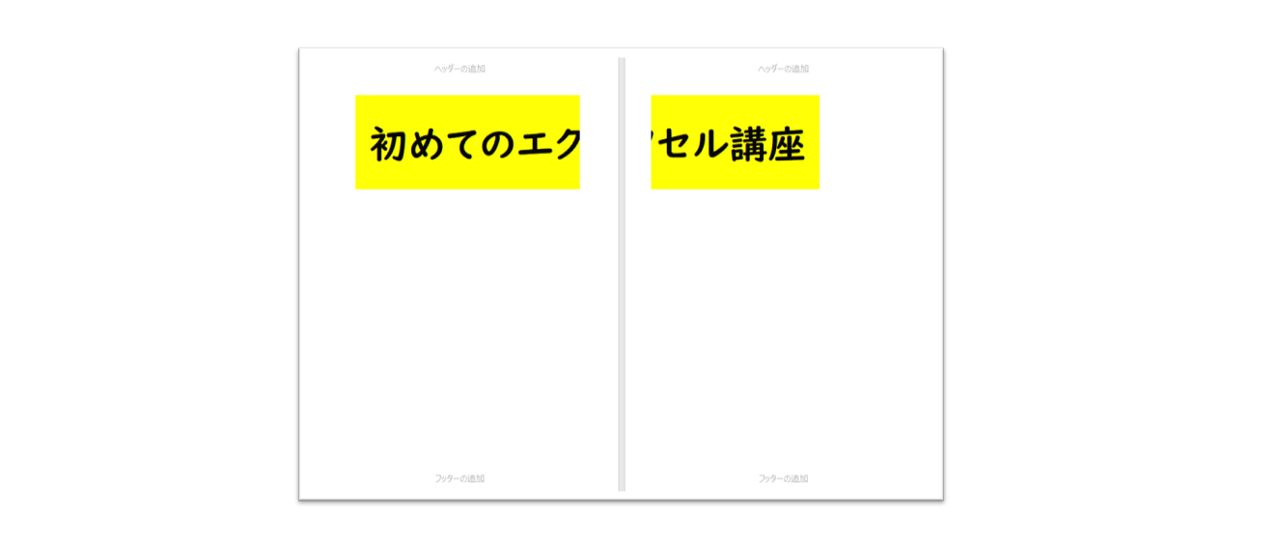
エクセルデータは印刷することができますが、用紙のサイズや余白などを設定して、印刷範囲を意識しながら作業をしないと、印刷時に必要なデータなどがうまく一枚に収まりません。
作業のはじめに設定をしておく必要があります。
| 表示画面の変え方 |
エクセルファイルの右下に3つのアイコンがあります。
デフォルトは一番左のページの切り替えを破線で表示したものです。
真ん中は、印刷時のページレイアウトのプレビューに近い形で表示したものです。
右側は印刷の範囲のプレビューに近く青い太線を移動することで印刷範囲を変更することもできます。
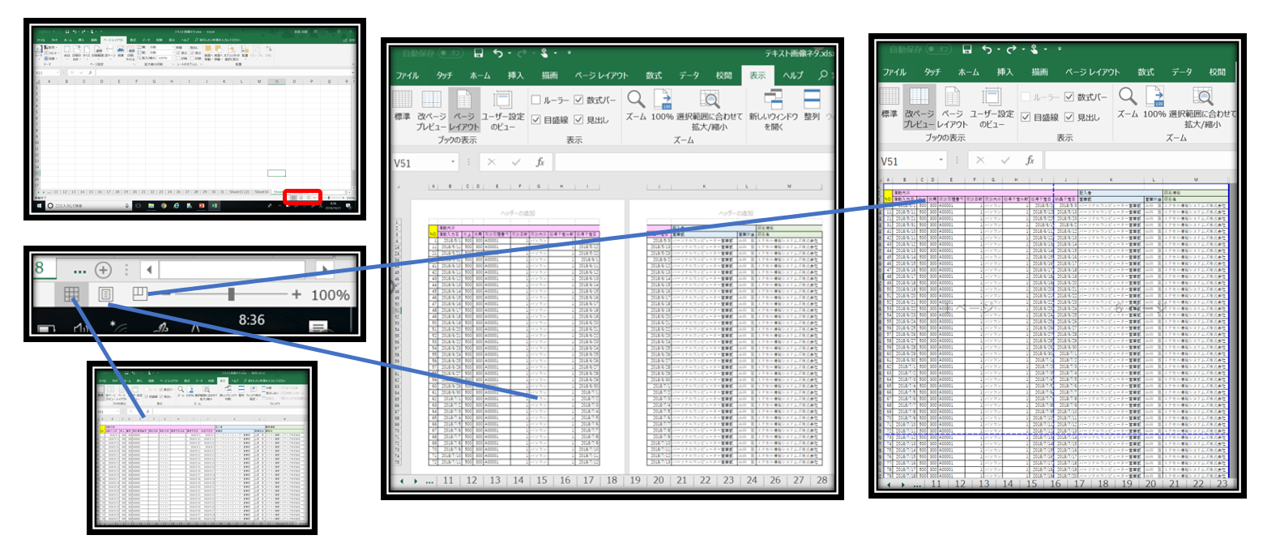
| 用紙サイズ・余白の指定 |
『ページレイアウト>ページ設定』で、印刷時の用紙サイズ、余白などが設定できます。
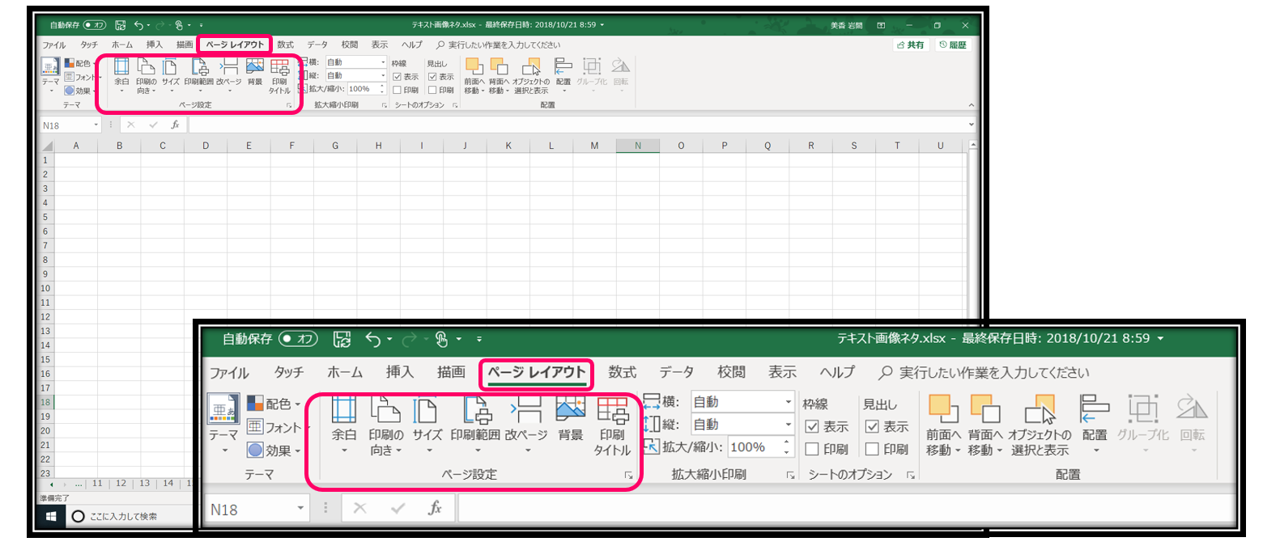
実際に設定を変更して、効果を確認しておきましょう。
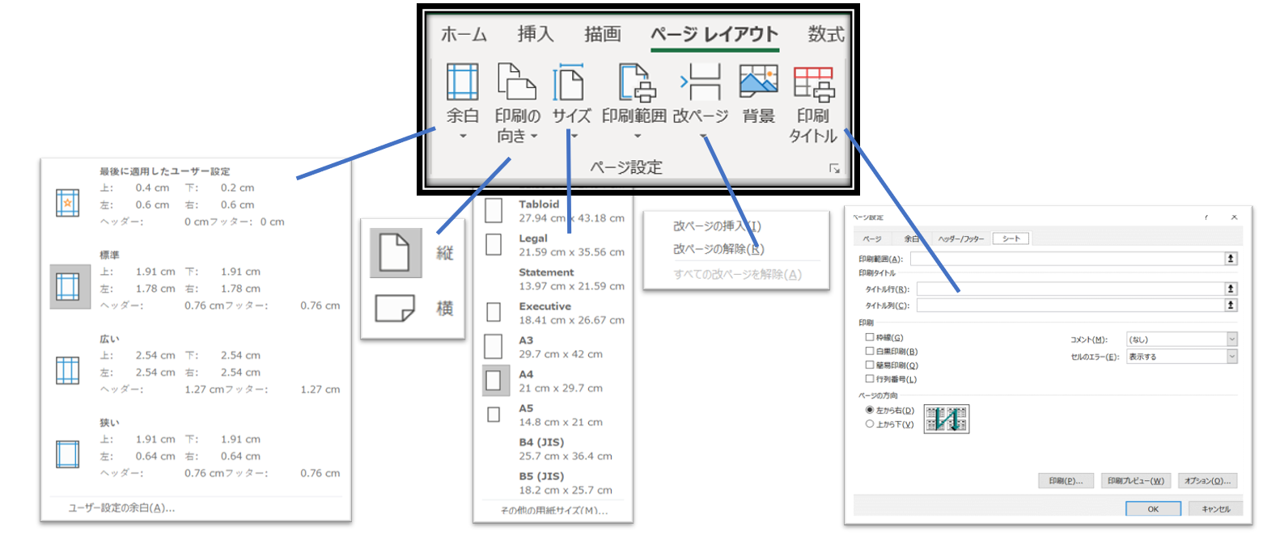
印刷
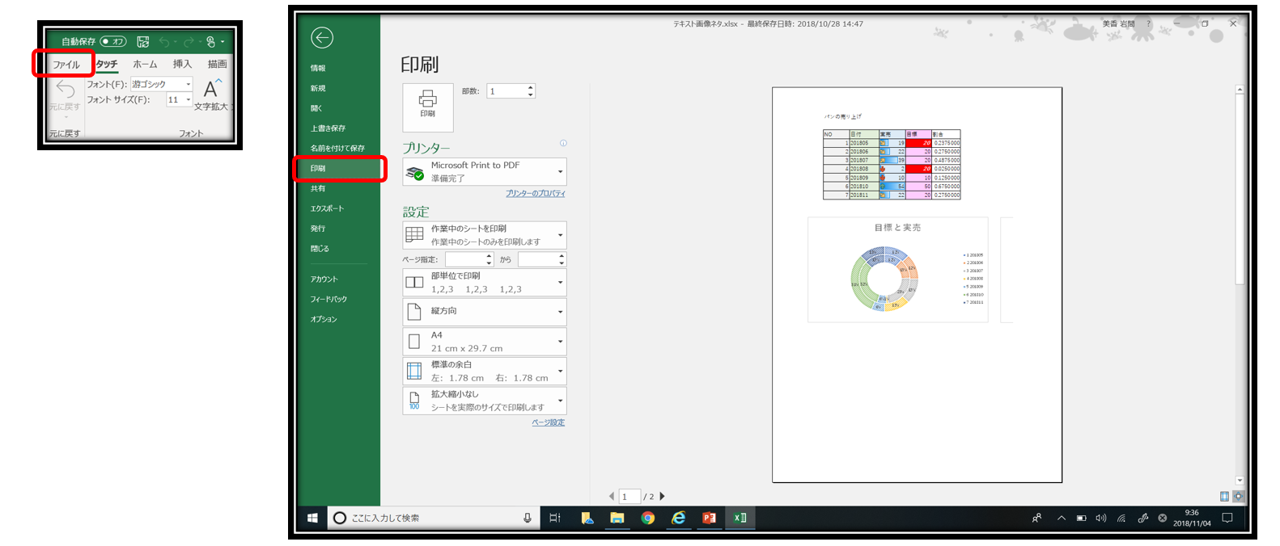
印刷したい範囲をきちんと1ページに収めて印刷するための設定方法をご紹介します。
| 印刷の基本動作 |
『ファイル>印刷』とクリックして、印刷設定の画面を開きます。
『印刷』ボタンをクリックすると印刷を開始します。
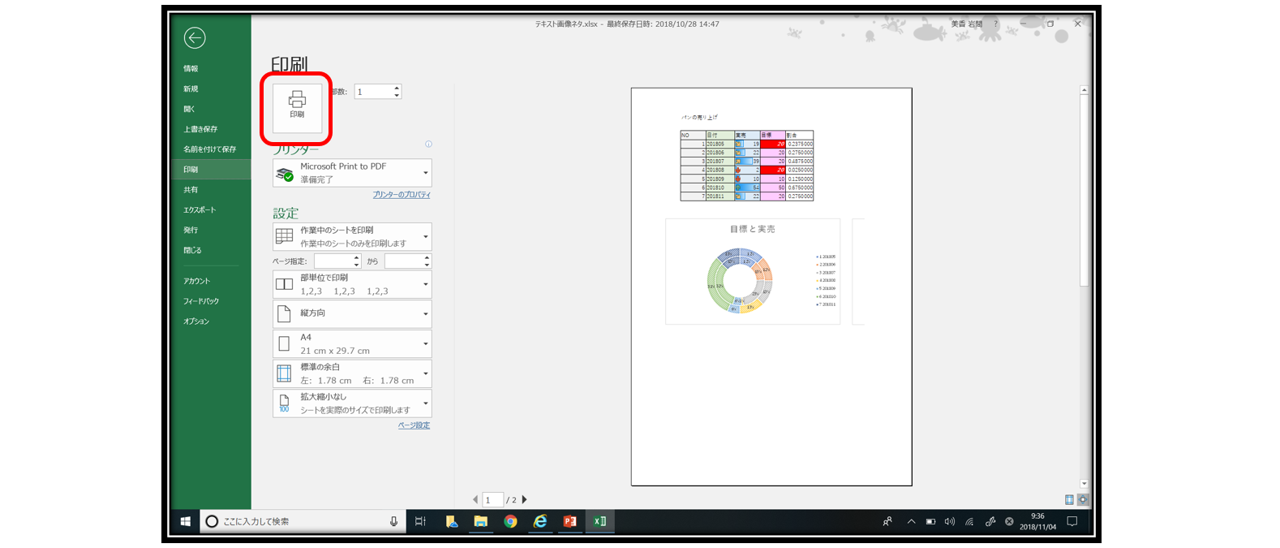
| 印刷範囲の指定 |
設定の一番上のプルダウンから、エクセルブックのどこの部分を印刷するかを指定できます。
『作業中のシートを印刷』はアクティブにしているシートの全体を印刷します。
『ブック全体を印刷』は、すべてのシートを印刷します。
『選択した部分を印刷』は、範囲選択したセル範囲のみを印刷します。
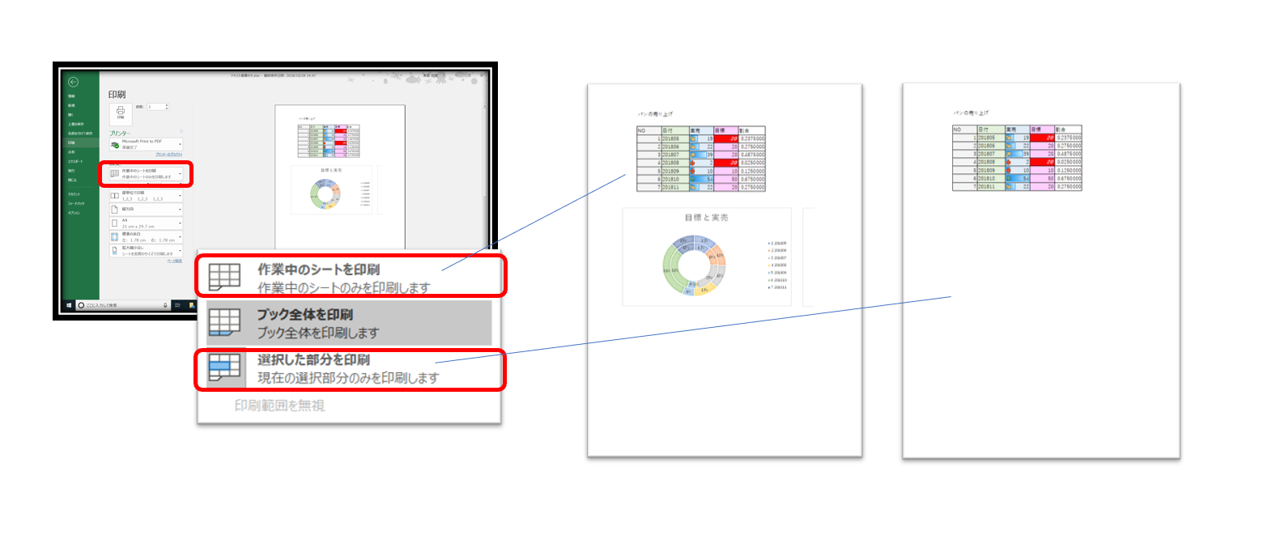
| ページ範囲の指定 |
ページごとに、印刷範囲を指定できます。
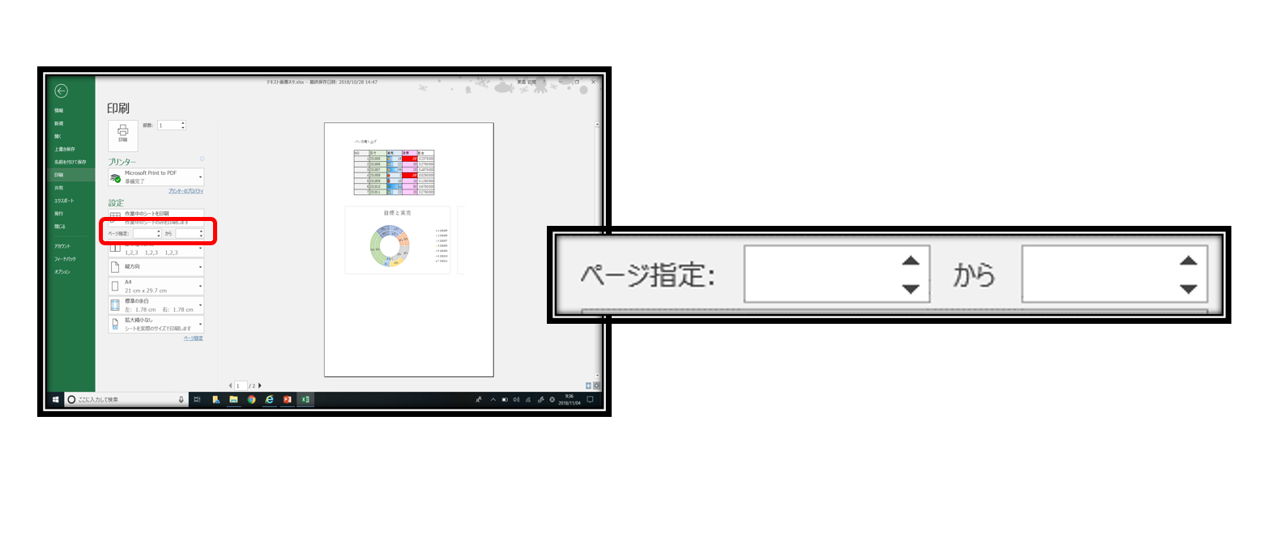
| 用紙サイズの指定 |
印刷用紙の向きや大きさを指定します。
ページレイアウトの設定と同じ設定が好ましいです。
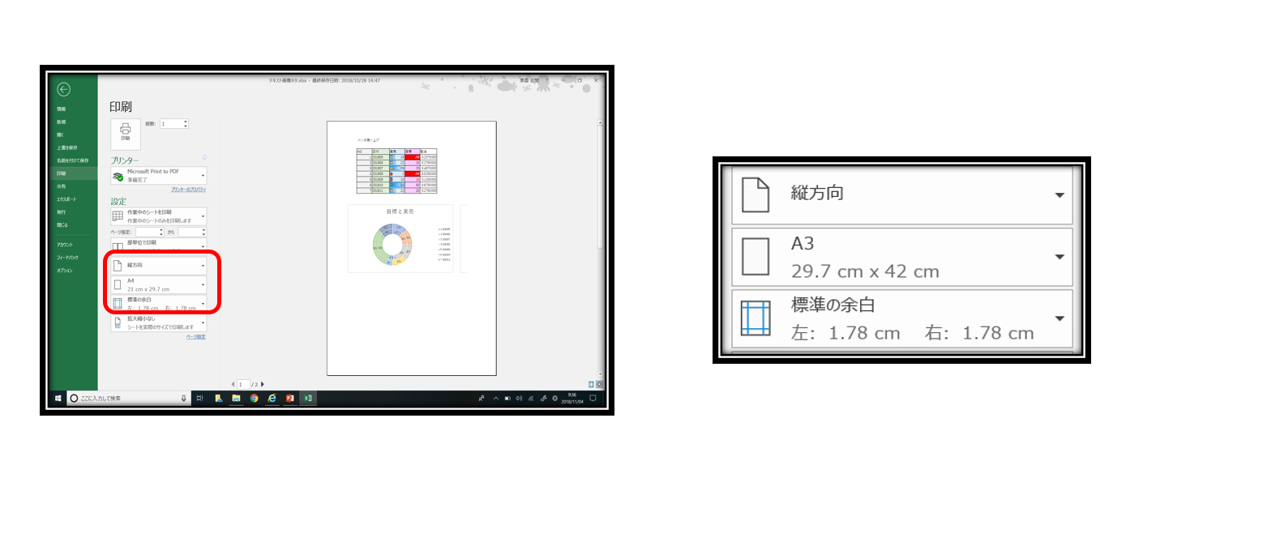
| ページの拡大縮小 |
ページの拡大縮小を簡易に指定できます。
選択した範囲を1ページに収めたい、列、行が途切れないように収めたい場合に利用します。
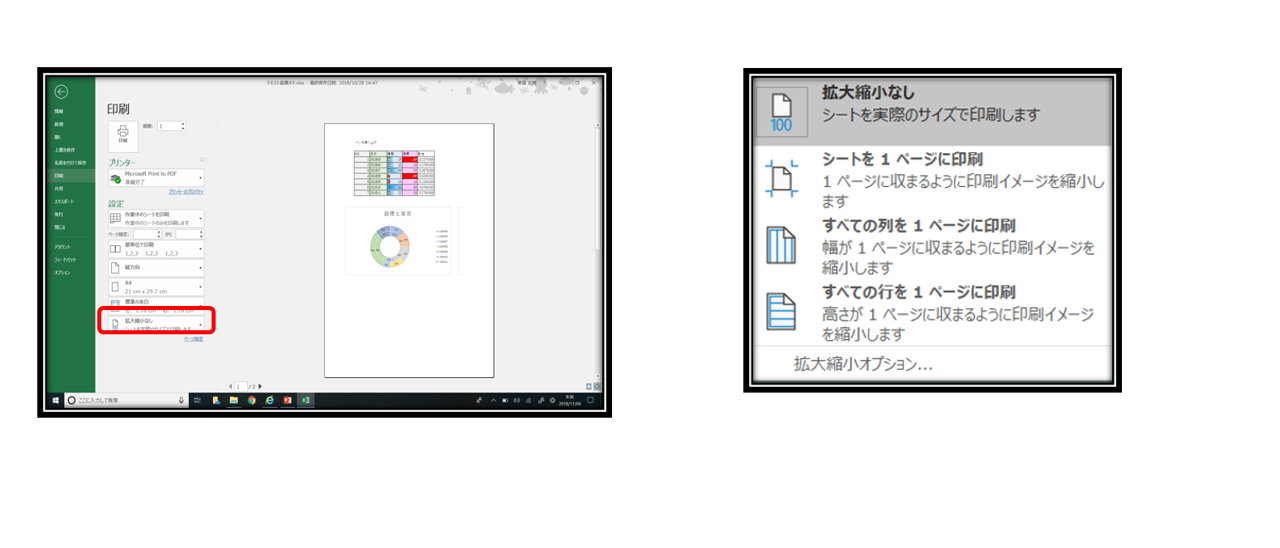
| より詳細な設定 |
『プリンターのプロパティ』から、より詳細な拡大/縮小の設定や、1枚に2ページ分を印刷する2in1印刷を指定することができます。
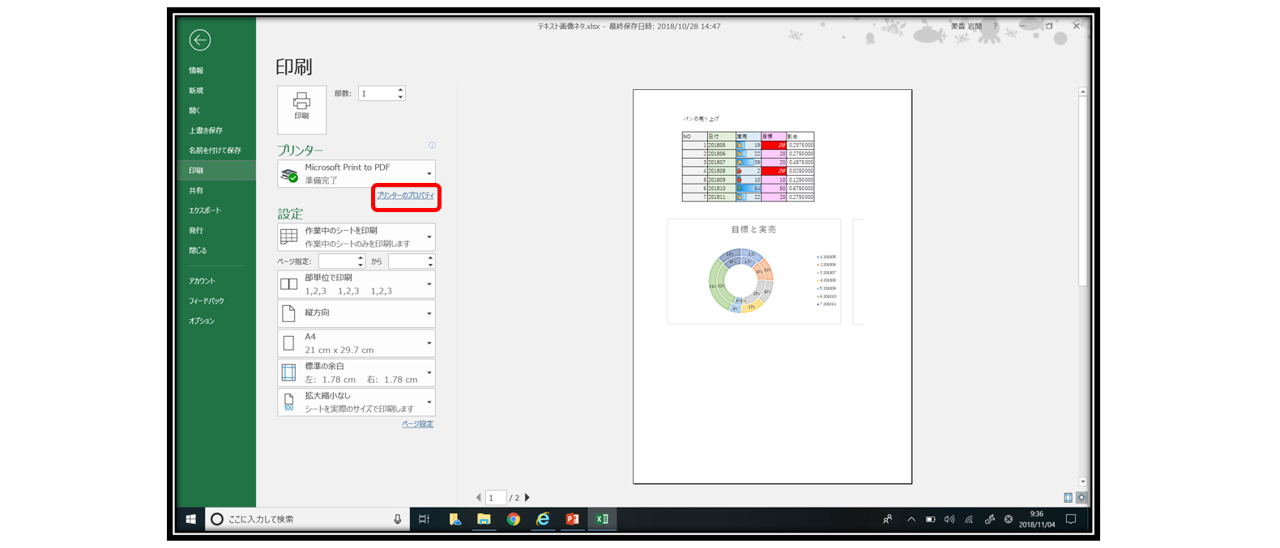
セルの幅/高さ
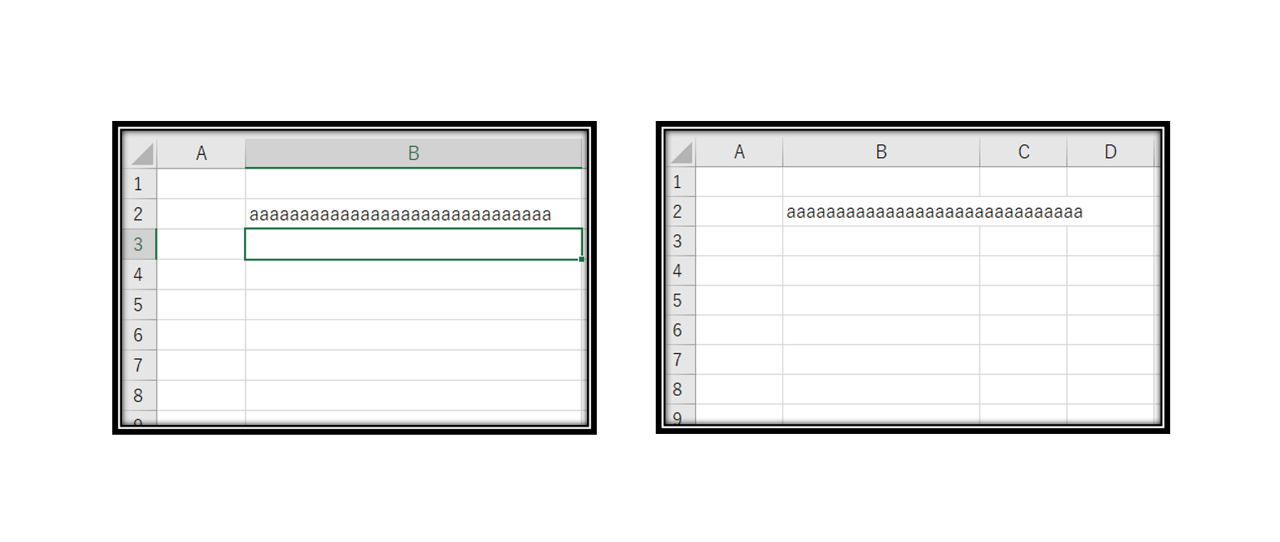
行の高さ/列の幅は変えることができます。
文字列の長さに合わせて最適化する場合と、任意の大きさにする方法があります。
| 自動で最適なサイズにする |
文字列の長さに合わせて最適化する場合です。
値の入っているセルと隣の列のセルとの間にカーソルを合わせて、カーソルの形を図のようにします。
ダブルクリックで値の長さに合わせてセルの幅が変更されます。
行の場合も同じく、セルとセルの間にカーソルを合わせてダブルクリックをすると高さが変更されます。

| 任意の大きさにする |
任意の大きさにする方法です。
高さを変えたい行、または幅を変えたい列にカーソルをあてて、右クリックでメニューを表示します。
『行の高さ』または『列の幅』を選択して詳細を指定します。
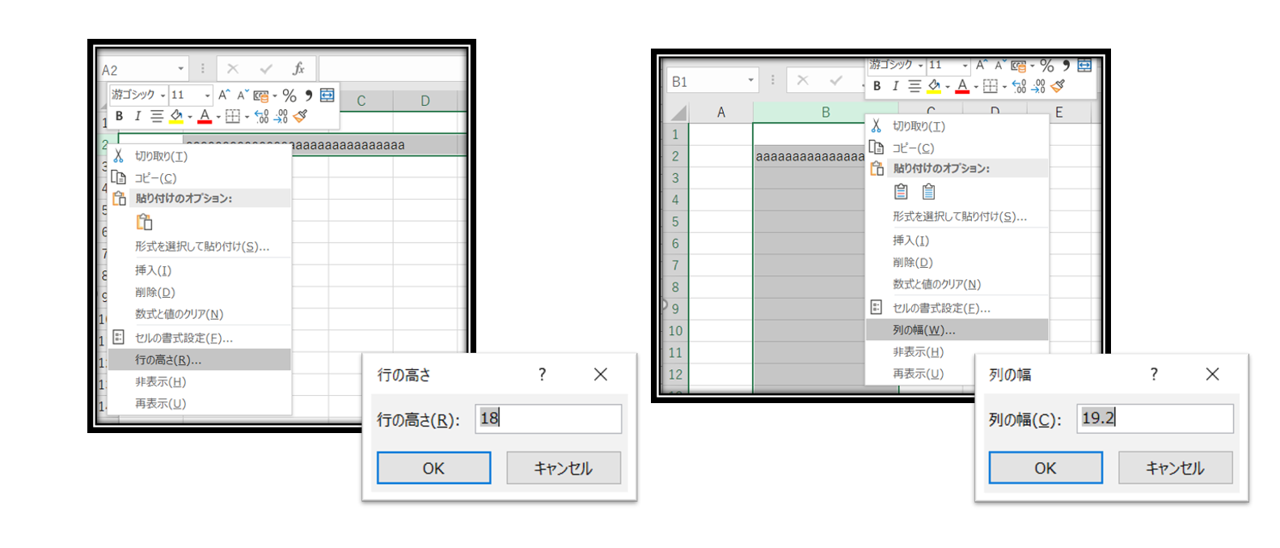
セルの名前の管理
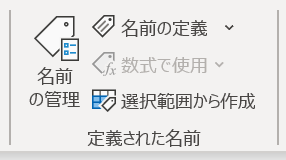
セルにはA1、B2など場所の名前が決まっています。これに好きな名前を付けることができます。また、セルに名前を付けるのと同様に範囲に名前を付けることもできます。セルや範囲に名前を付けると、関数処理や表などで意味や関連性を理解しやすくなったり、関数で取得した値によって参照するシートを変えるといったことができるようになります。
| 名前を付ける |
名前を付けたいセルの範囲を選択して、エクセル左上の「名前ボックス」につけたい名前を記入します。
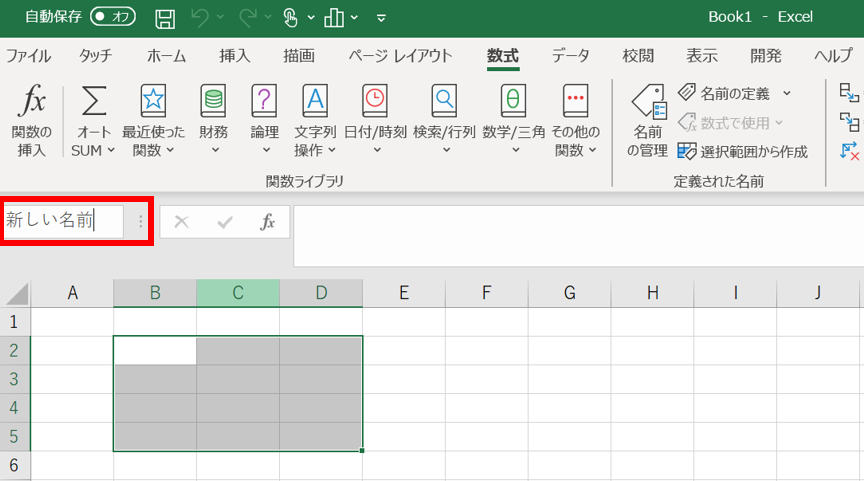
テーブル化
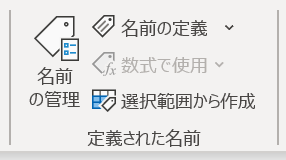
セルにはA1、B2など場所の名前が決まっています。これに好きな名前を付けることができます。また、セルに名前を付けるのと同様に範囲に名前を付けることもできます。セルや範囲に名前を付けると、関数処理や表などで意味や関連性を理解しやすくなったり、関数で取得した値によって参照するシートを変えるといったことができるようになります。
| 名前を付ける |
名前を付けたいセルの範囲を選択して、エクセル左上の「名前ボックス」につけたい名前を記入します。
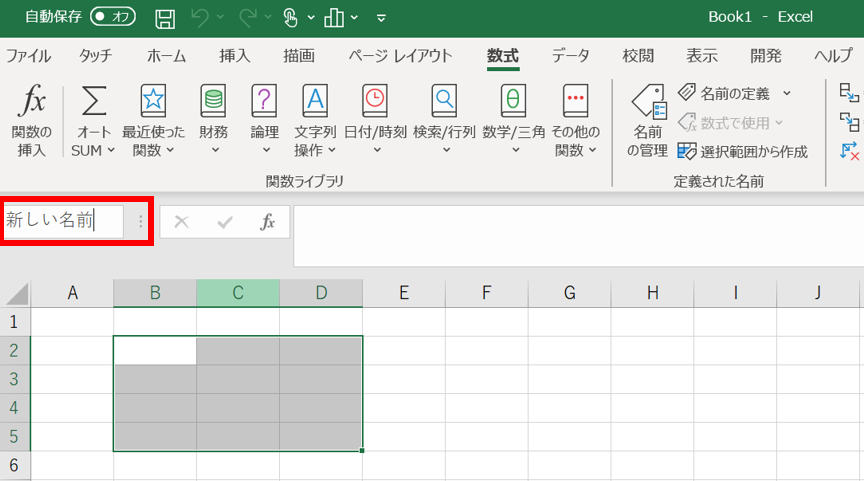
マクロの記録
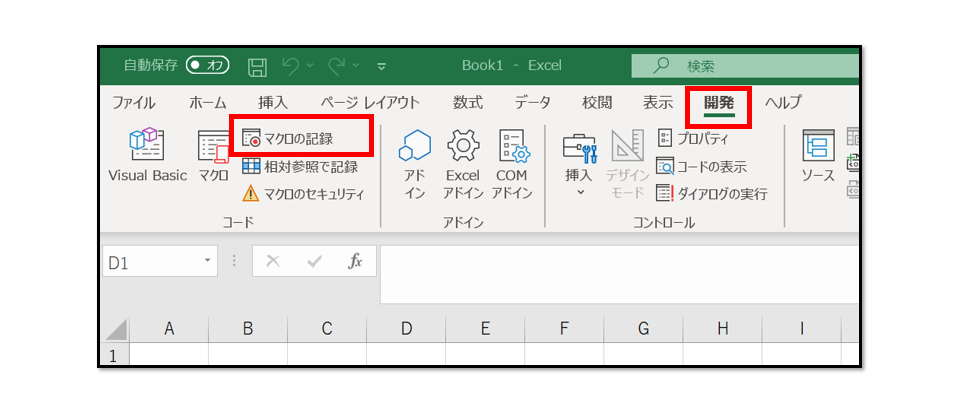
マクロとは、エクセルの作業を自動化するエクセルの機能です。一方VBAはVB(Vidual Basic)を使ったプログラミングのことを指します。マクロでは、『マクロの記録』という機能を使って、エクセル内で行った動作をプログラミングコードで記録します。選択する範囲などが全く同じ場合には、一度作成したマクロを実行するだけで何度も同じ動作を実行できます。
| 開発タブを表示する |
Excelの購入初期状態では『開発』タブが画面に表示されていません。『ファイル』>『オプション』>『リボンのユーザー設定』の順にクリックし、『開発』にチェックを入れて『OK』をクリックして下さい。
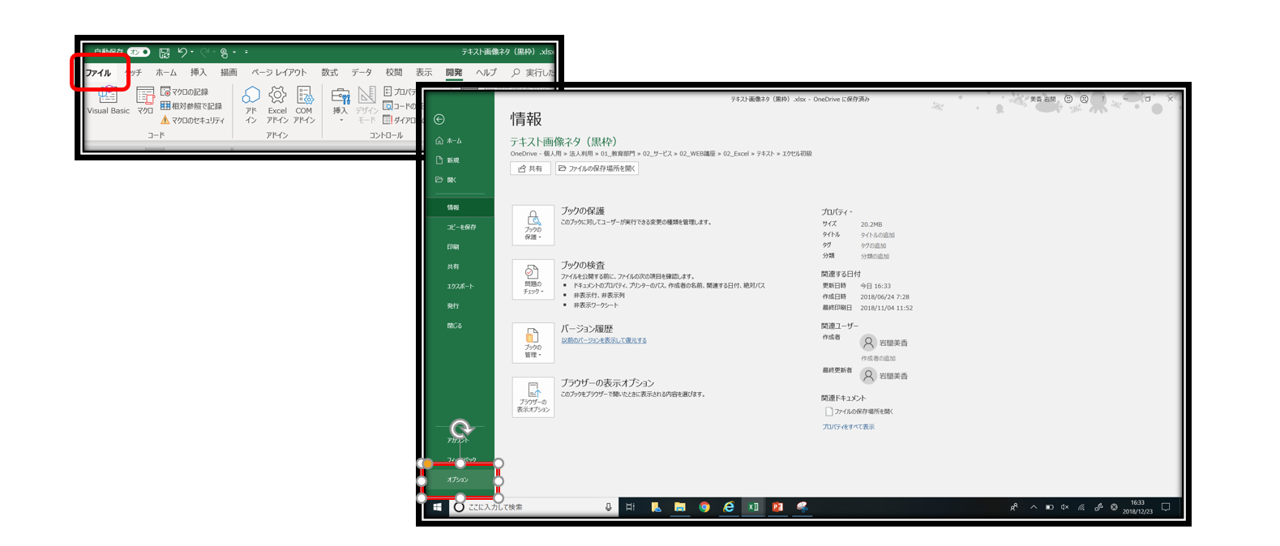
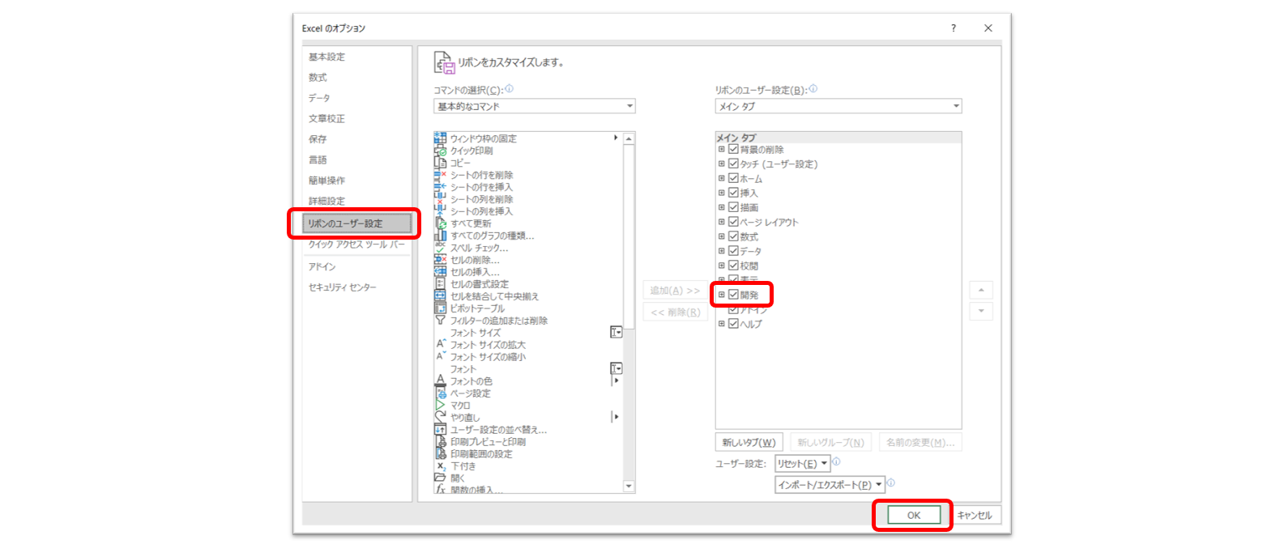
| マクロの記録を行う |
『マクロの記録』をクリックするとあらかじめマクロ名が記載されたダイアログが表示されます。ダイアログにて、マクロの名前をわかりやすいものへ変更、説明の部分にこのマクロの作業の意味を記述して『OK』をクリックします。『記録終了』をクリックするまでに行った動作が、プログラムコードで記述されます。行った動作のすべてを記録するため、誤った動作を行うとそれも記録されます。手順を短く区切って、都度記録を行うことをお勧めします。
▽ マクロの記録をクリック
▽ 必要情報の入力
マクロ名;実行したいマクロを後で選べるようにわかりやすい名前に変えます。
説明;何をするためのマクロなのかが後からわかるようにメモを残しておきます。
▽ エクセル作業
▽ 記録の終了
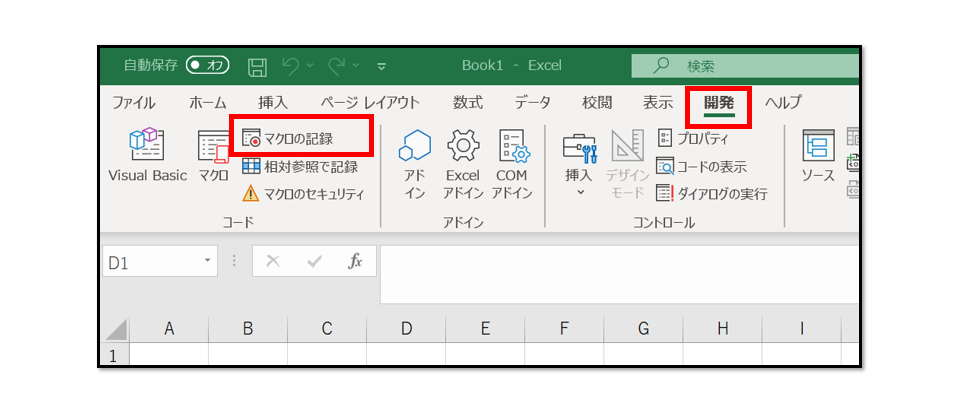
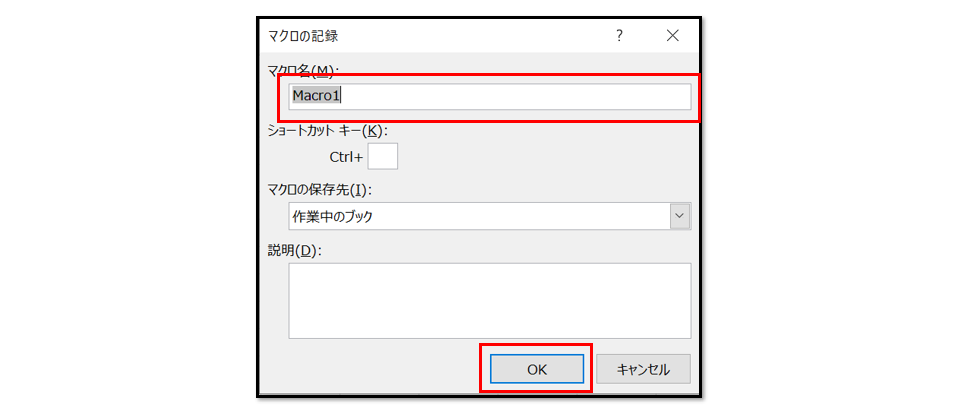
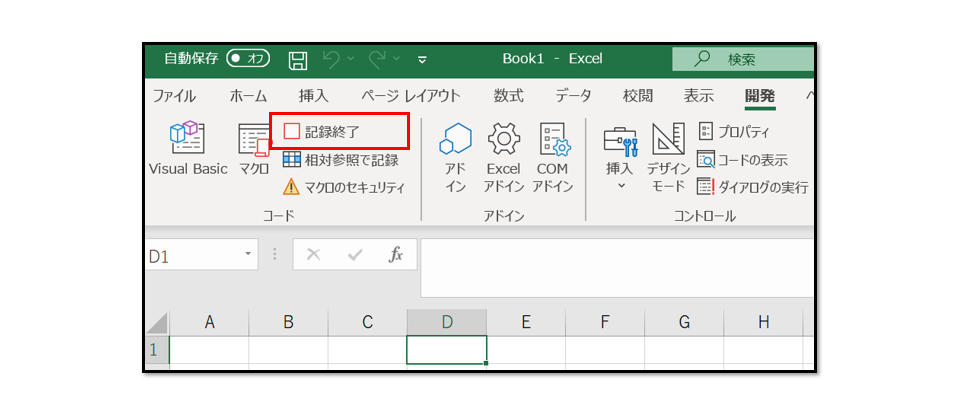
| コードを確認する |
記録したマクロは『マクロ』をクリックすると一覧で見られます。このダイアログ内で『実行』をクリックすると、記録したマクロを再度実行できます。マクロの内容を変更したい場合は『編集』をクリックします。
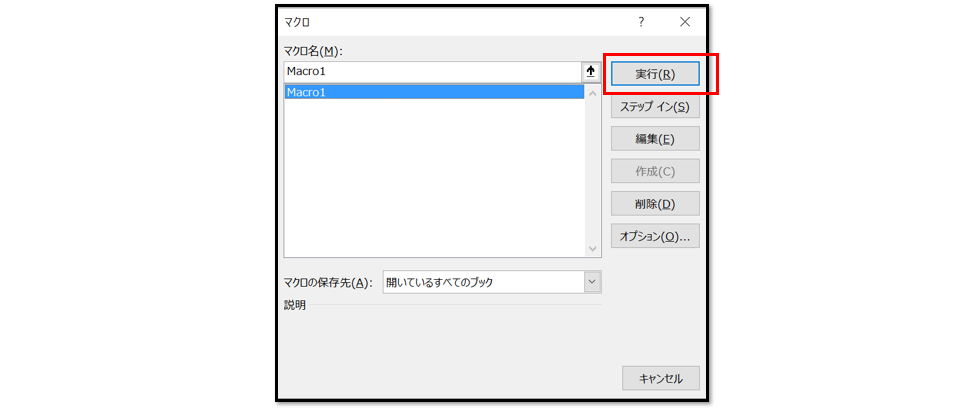
| ボタンを作成してマクロを設置する |
マクロは図形や画像の挿入で作成したボタンに設置することができます。該当の図形を右クリックしてサブメニューを表示し、『マクロの登録』をクリックします。マクロのダイアログが表示されたら、設置したいマクロを選択してOKをクリックします。