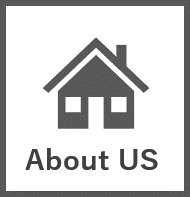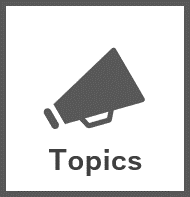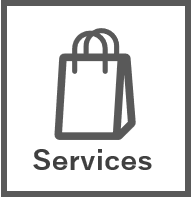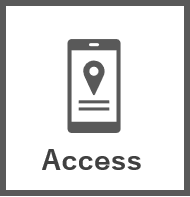ごあいさつ
これからパソコンを利用しようと考えているみなさん。こんにちは。
スマートフォンやパソコンなどから、簡単に情報にアクセスできる便利な時代になりました。しかし、はじめての方には難しく感じることが多いです。これからパソコンを利用したいと考えている方にぜひ知っておいていただきたいことをご紹介します。
シャットダウンの方法
このページを見ているということは、パソコンの電源を立ち上げ、インターネットの閲覧まではできたのではないかと思います。ほしい情報を手に入れて、「さあ、パソコンを閉じよう」と考えているかもしれません。ここでストップ!パソコンを閉じようとしたとき、部屋の照明と同じようにもう一度電源ボタンを押そうとしていませんか?パソコンは部屋の照明と違い、とても難しいことを考える機械です。人が作業中に話しかけられたときに、作業していた内容を忘れてしまったり、ストレスを感じるように、パソコンも、いきなり電源を切られると、故障の原因になります。きちんと決められた手順で丁寧にシャットダウンして終了しましょう。
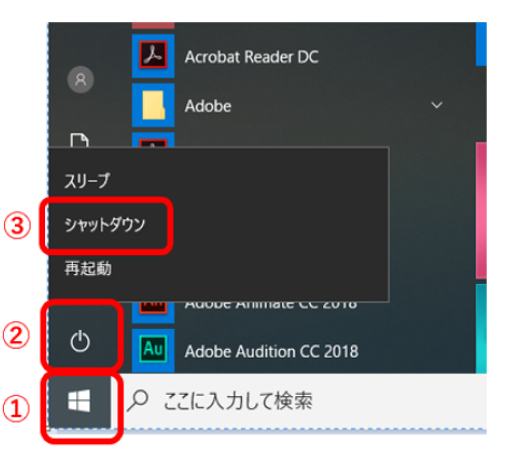
≪手順≫
① ウインドウズのスタートマークをクリック
② 電源のマークをクリック
③ シャットダウンをクリック
※再起動をクリックすると、パソコンの電源は落ちずに、最初の画面(ログイン)に戻ります。
マウスの使い方
はじめに
画面操作をするときにはマウスを使います。マウスポインタ―と呼ばれる矢印を自由自在に動かして、画像を選択したり、コピーしたりします。
基本的な用語の説明
マウスには3つ操作部分があります。それぞれの操作方法について、下の絵を使いながらご紹介します。

左の操作部分を1度押すことをクリックといいます。ボタンを押したり、画像やファイルを選択するときに使います。
2度押すことをダブルクリックといいます。ファイルを開くなど、対象を選択するだけでなく、開くなどの動作をさせるときに使います。
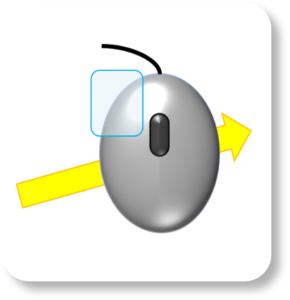
クリックしたままマウスをスライドさせることをドラッグといいます。選択したものを移動させるときに使います。移動先でクリック状態を放すことをドロップといいます。選択したものを移動先に設置することを意味します。
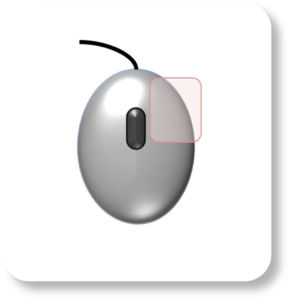
右の操作部分を1度クリックすることを右クリックといいます。コピーや貼り付け、フォルダの作成などのメニューを表示する際に利用します。
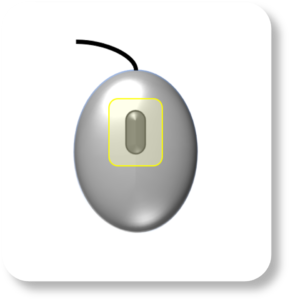
マウスの真ん中部分のクルクルするところをホイールといいます。画面をスクロールするときに使います。
キーボードの使い方
キーボードとは
キーボードとは、主に文字入力をするための、パソコンのアルファベットが書いてある部分を言います。キーボードでは文字入力の他、マウスで行う操作をすることもできます。マウスで行う作業を行うキーコマンドをショートカットキーといいます。
それぞれのキーの役割について、下の図を使いながらご紹介します。
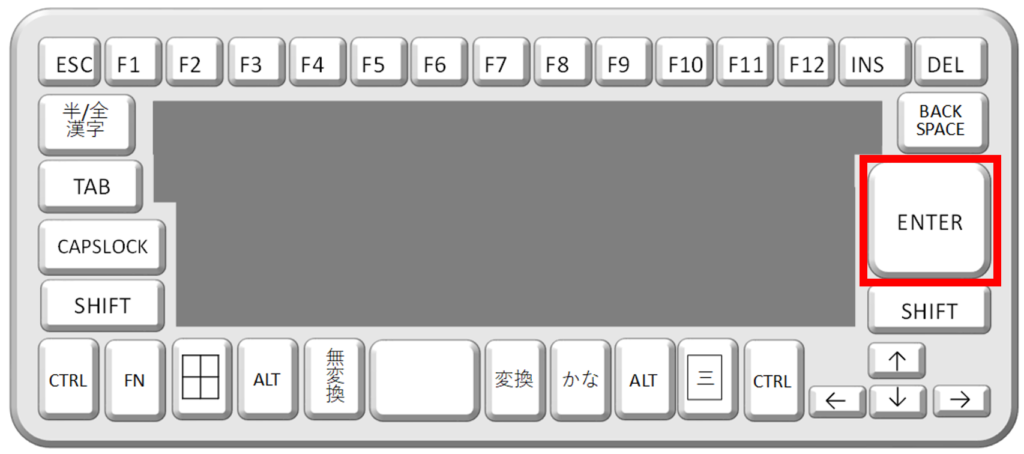
Enterキーです。入力した文字や選択したボタンを決定するときに使います。
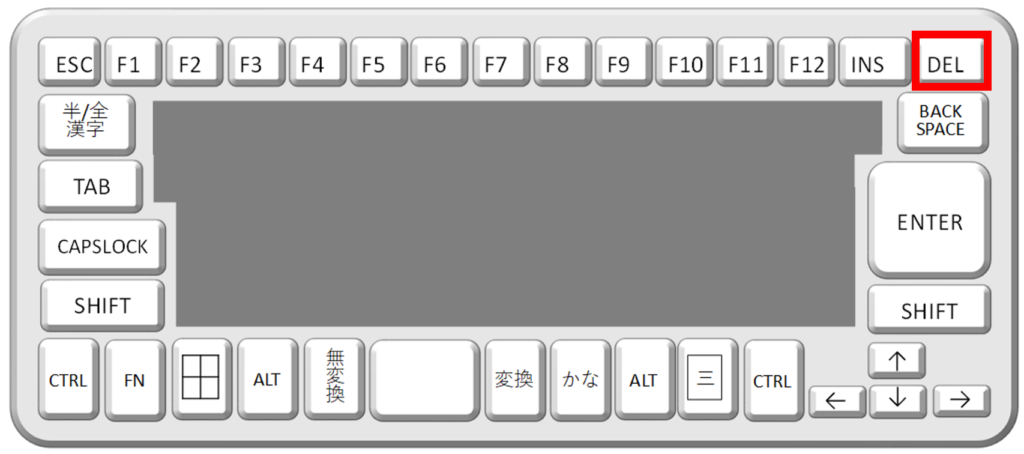
Deliteキーです。入力した文字を1文字消します。範囲を選択した状態で押すと、選択した範囲のデータのすべてが消えます。
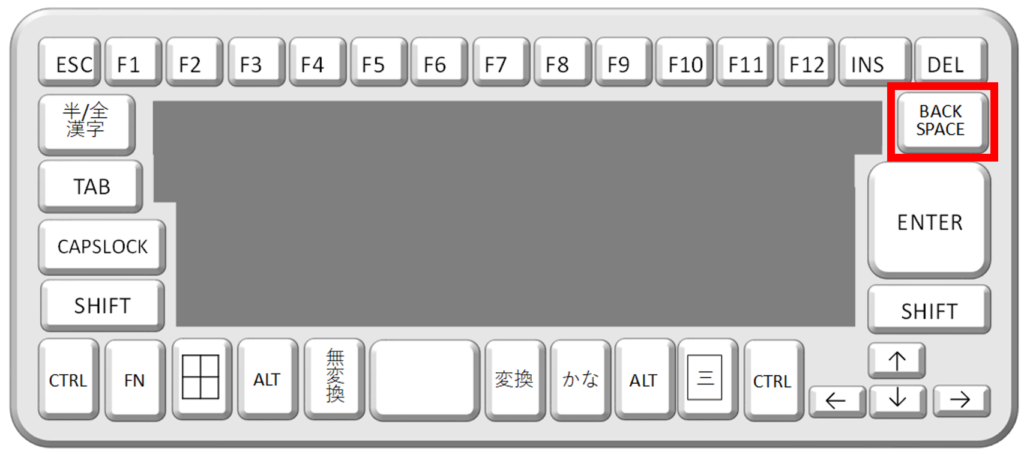
BackSpaceキーです。1文字前に戻って消します。
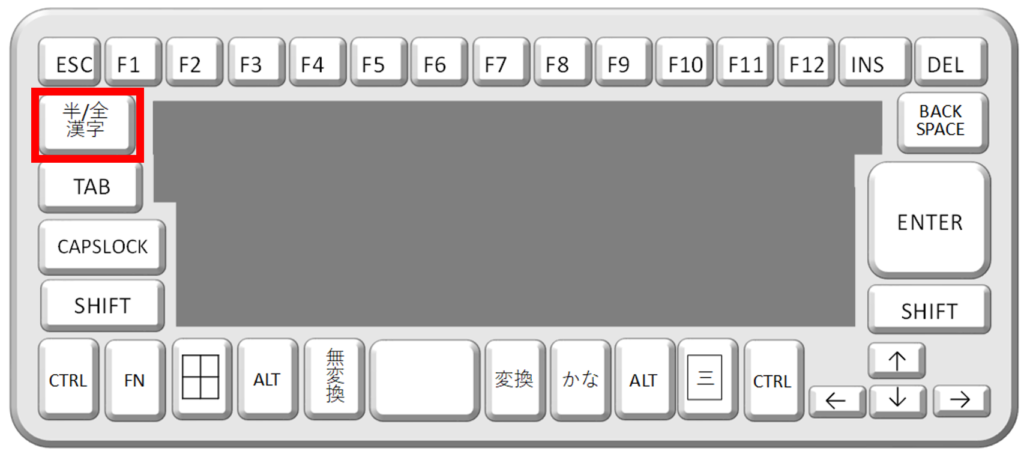
半角/全角キーです。入力キーを英字orかなに変えます。
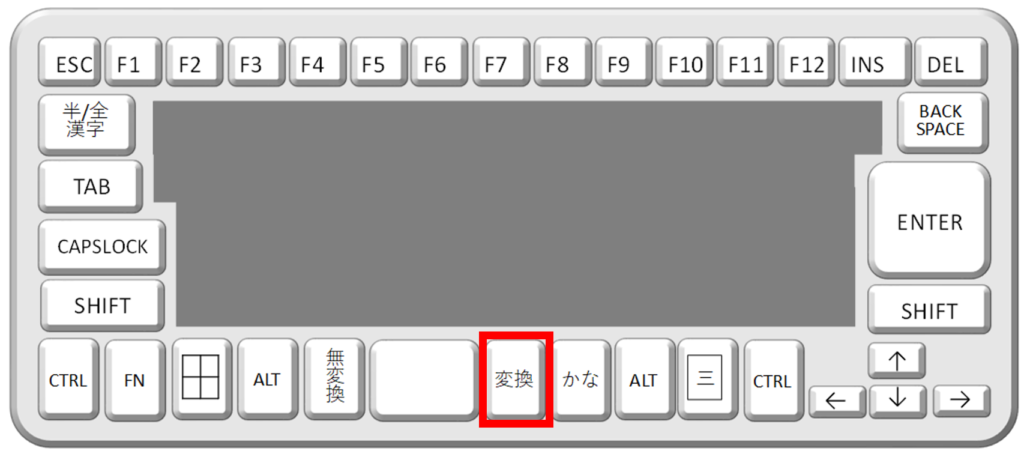
変換キーです。入力した文字を漢字に変換できます。
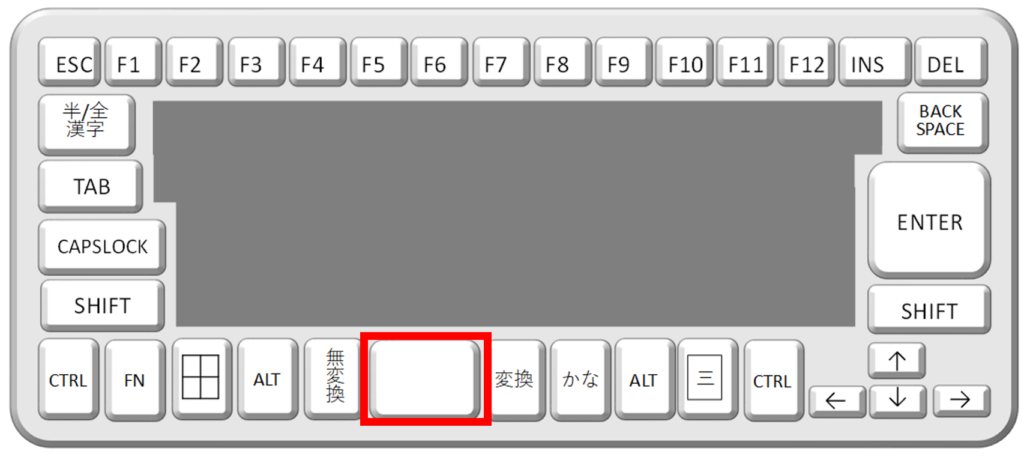
ブランクキーです。文字入力時に空文字(空白文字)を入力します。
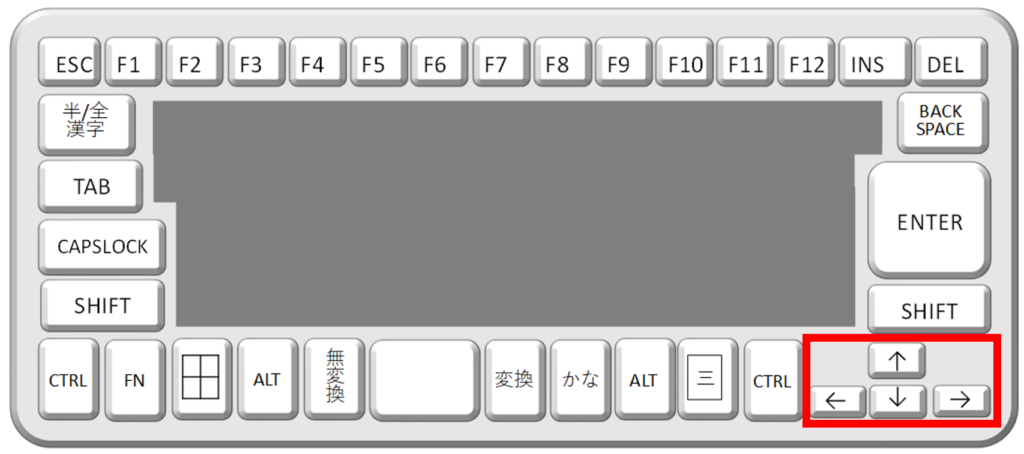
方向キーです。上下左右に移動できます。
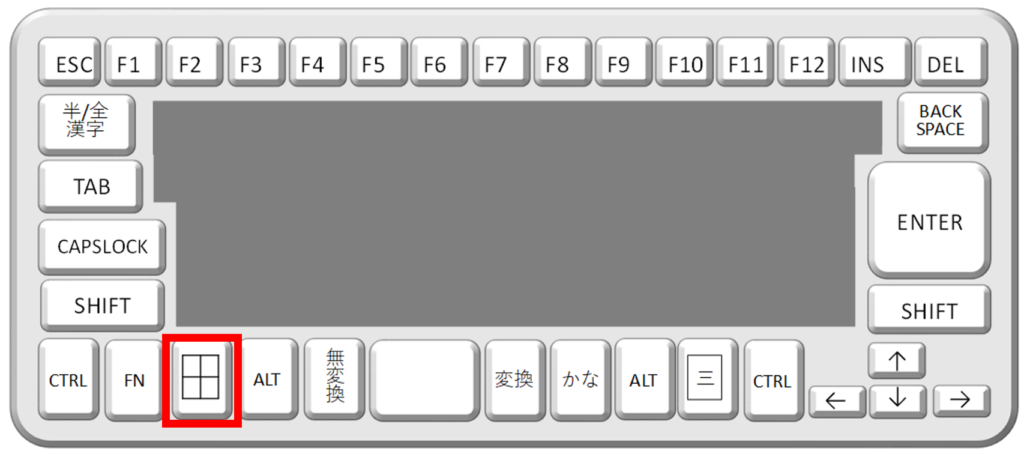
ウインドウズキーです。ウインドウズのスタート画面を開きます。
フォルダについて
フォルダとは
フォルダとは、作成した各ファイルをまとめて入れておく場所です。PCにはデスクトップやドキュメントなど、あらかじめ保存先が用意されていますが、デスクトップやドキュメントの下の階層に自分で名前を付けて作成することができます。パソコン内のデータ整理に役立ちます。
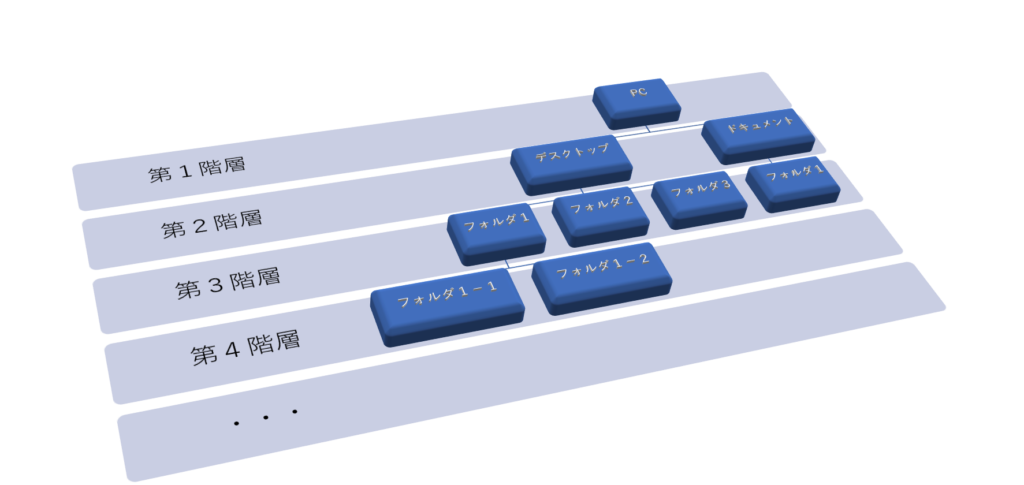
フォルダの階層(ディレクトリ)
フォルダでは階層(ディレクトリ)と呼ばれる配置場所の深さがあります。親の階層から子の階層へ、子の階層から孫の階層へと細分化します。階層を超えるときはフォルダ名の前に「¥」マークがつきます。
≪例≫
C:\Users\xxxxx\Desktop\新しいフォルダー
Cドライブ内 のUserフォルダ内 のxxxxx のデスクトップ の新しいフォルダー
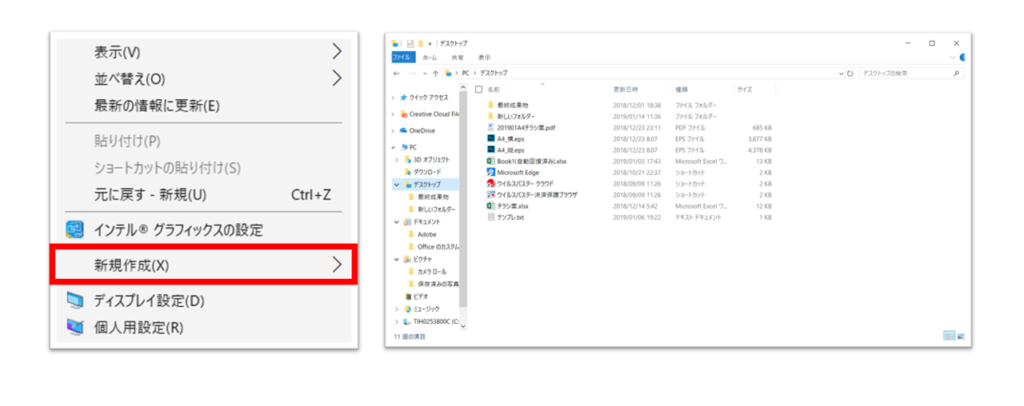
フォルダの新規作成
フォルダを新しく作るときは「右クリック」してメニューを出し、「新規作成」をクリックします。
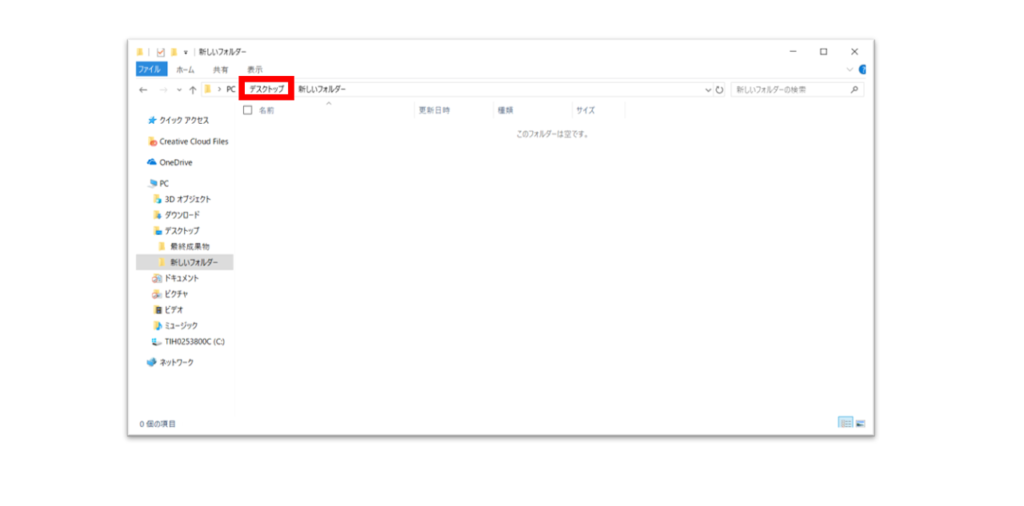
階層(ディレクトリ)の移動
フォルダパス(フォルダのアドレス※住所)はフォルダの上部に表示されます。フォルダパスの一部をクリックすると、クリックしたディレクトリへ移動することができます。上の階層へ戻りたいときに便利です。
セキュリティ対策
便利な世の中の裏に。。。
メールやSNSで様々な人たちと連絡が取れたり、インターネットで簡単に欲しい情報が取れる便利な世の中になりました。しかしながら、便利さの裏側に、あなたを狙う危険が潜んでいます。フィッシング、ウイルス感染など、あなたの情報を盗んだり、あなたを加害者に仕立て上げたりする危険がたくさんあります。この危険から身を守るためにはどうすればよいか、危険に遭遇してしまったらどうすればよいかを簡単にご紹介します。
インターネット
インターネットとは
インターネットは通信ネットワークの一つです。インターネットを介して、世界中の様々な情報にアクセスすることができます。便利な活用方法や情報の取り扱いの注意点についてご紹介します。
効率的な検索方法
インターネットを始める前に、検索エンジンを設定しましょう。Google社、Microsoft社のほか、Yahoo、楽天など、現在では様々な検索エンジンが存在します。お気に入りの見た目を設定しましょう。各検索エンジンの設定にて、デフォルトの検索エンジンの設定が可能です。検索エンジンの設定ができたら、いよいよ検索してみましょう。調べたい検索ワードを一つだけ入れてももちろん検索できますが、複数の単語を入れると、自分が探したいものが上位に表示されやすくなります。
≪例≫
エクセル VBA 名前を付けて保存
と検索すると、Excelブックに名前を付けて保存をするVBAコードがかかれた情報ソースが上位に表れやすくなります。
情報の信頼性について
インターネットでは様々な人が情報を公開しています。中には誤った情報もあり、また、一般人が自由に書き込み可能なサイトでは、煽り行為や誤った先入観を与える行為を意図的に行われることもあります。閲覧している情報がどこまで公式のものなのかを常に考えて閲覧しなければなりません。例えば、法律に関する情報であれば、法律の策定に関わっている法務省のホームページに掲載されている情報は公式といえるでしょう。地域住民に避難を呼びかける市区町村の情報も同じです。また、ゲーム制作会社が発信する自社の製品発表情報も作成した本人が発する情報のため公式といえるでしょう。こうした、本人以外の情報については、どこまで正しいといえるのか、どこまで信用して活用するのかを自分で判断する必要があります。誰「東京都の○○にピザのおいしい店がある」などの、楽しい情報で、しかも少々誤りがあっても問題ないものについては構える必要はありませんが、ネガティブな情報や金銭が絡む情報については注意が必要です。誰かのあやふやな情報に踊らされないようにするためにこうした情報リテラシーを身に着けることを心がけてください。
動画・写真と著作権
インターネットには、楽しい動画や美しい画像がたくさん掲載されています。見たくなってしまうものですが、ときどき注意が必要です。動画や写真、音楽や小説などの作品には、制作者の持ち物であるという意味の著作権があります。制作者本人がアップロードしている場合は、権利を持っている人が見せているので問題ないですが、例えば、制作者の許可を得ずに作品をアップロードすることは違法で、制作者の許可を得ずにアップロードされたものを閲覧した人も違法となる場合があります。意図的にこういった行為をすることがないように心がけましょう。
メールの使い方
メールとは
メールは通信をもちいて文章のやり取りをするコミュニケーション手段の一つです。Eメールアドレスを利用して行うものを「Eメール」、電話番号を利用して行うものを「Cメール(SMS)」と分けて考える場合もあります。最近では相手と会話をしているようにコミュニケーションするチャット式のコミュニケーション手段も発達しています。ビジネスのやり取りではEメールでやり取りをする機会が非常に多いものです。ここでは、ビジネスでEメールを利用するときの注意点をご紹介します。
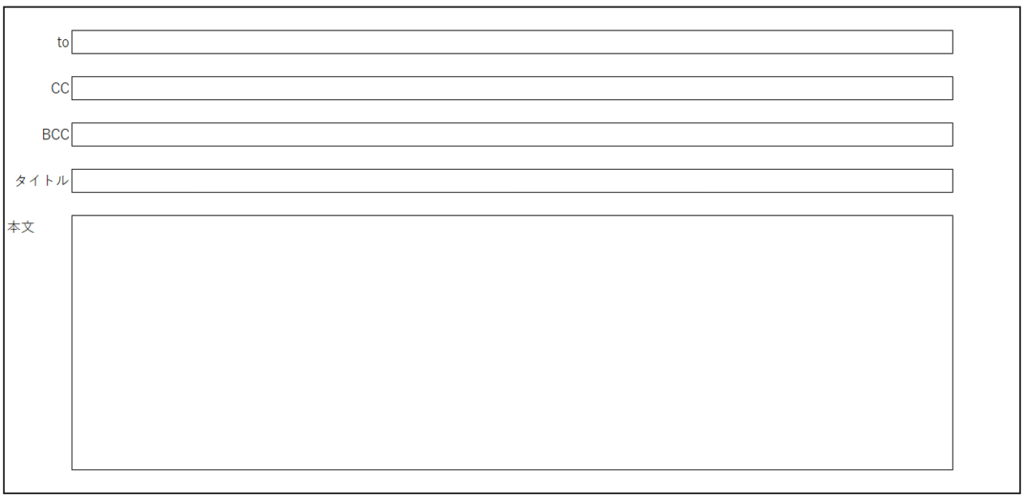
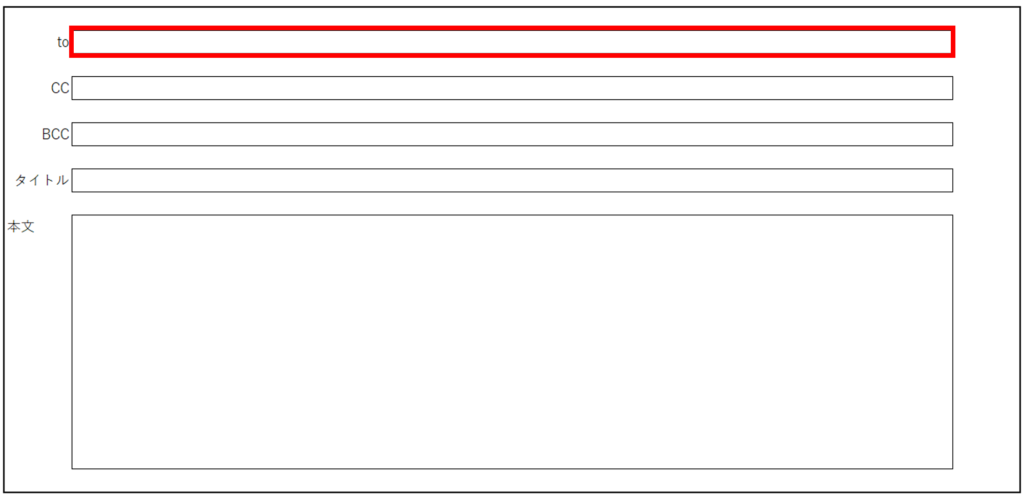
To
Toはメッセージを伝えたい相手のメールアドレスを記載します。直接コミュニケーションをとる予定の相手で1人でも複数人でも問題ありません。プロジェクトの協議を行う取引先や調整先の社内部門関係者などのメールアドレスを記載します。
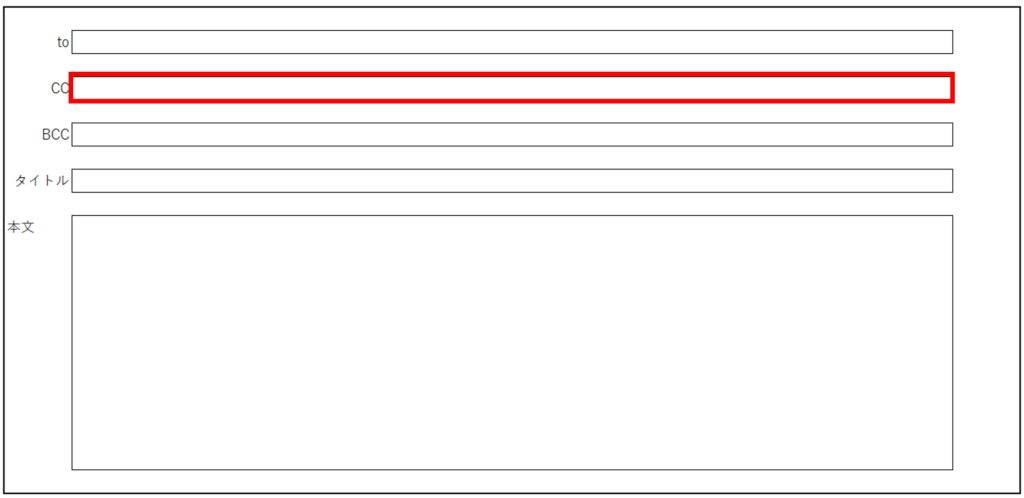
CC
CCは直接コミュニケーションをとる必要はないが、情報を共有しておきたい相手のメールアドレスを記載します。自部署の上司やプロジェクトの関係者などを含めることが多いです。
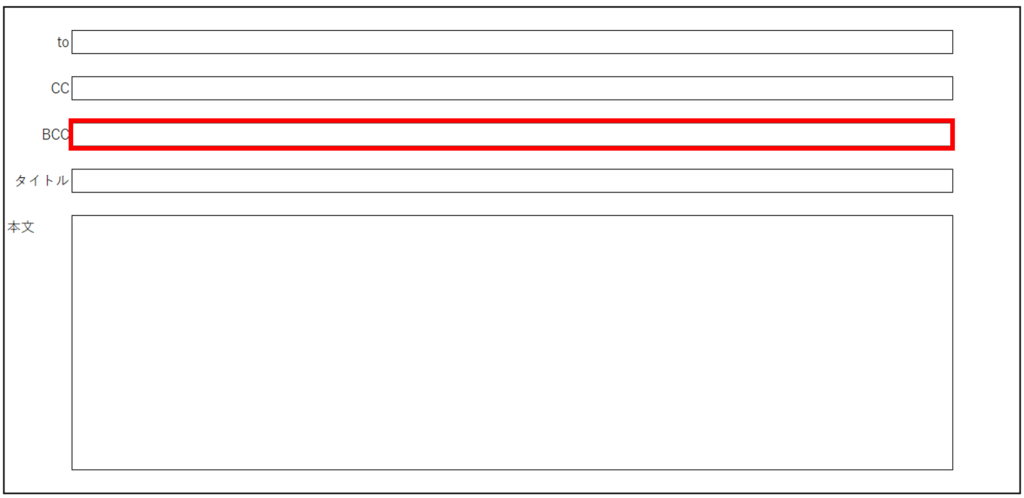
BCC
情報の共有はしたいが、ほかの宛先の人にメールの閲覧者になっていることを知られたくない相手の宛先を記載します。全く関係性のない複数の宛先に同じメールを送る場合には、宛先に自分のメールアドレス、BCCに宛先を記載します。BCCに記載したメールアドレスからの返信とその応答は、自分とその相手だけのやり取りとなります。
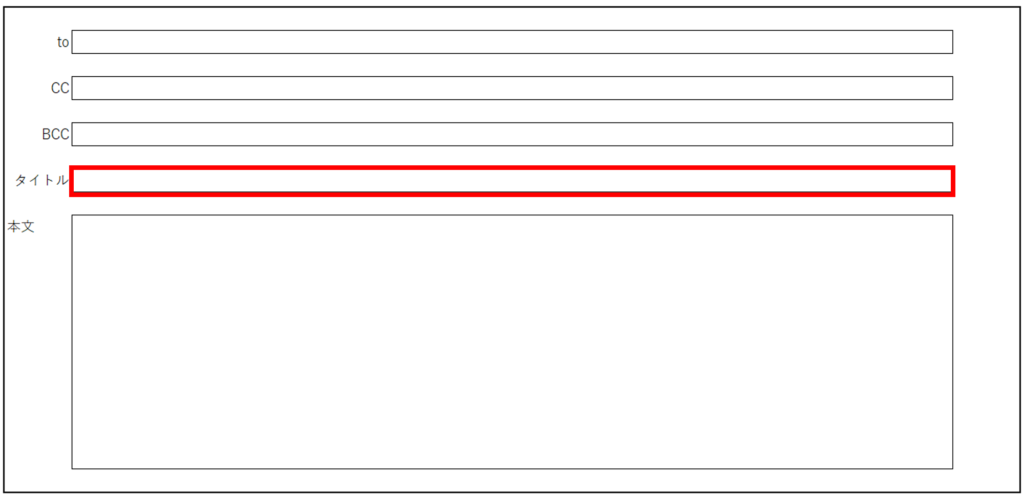
タイトル
本文の内容が分かるような見出しを付けます。読み手にわかりやすいように、依頼事項なのか、共有事項なのかがわかるようなタイトルにしましょう。
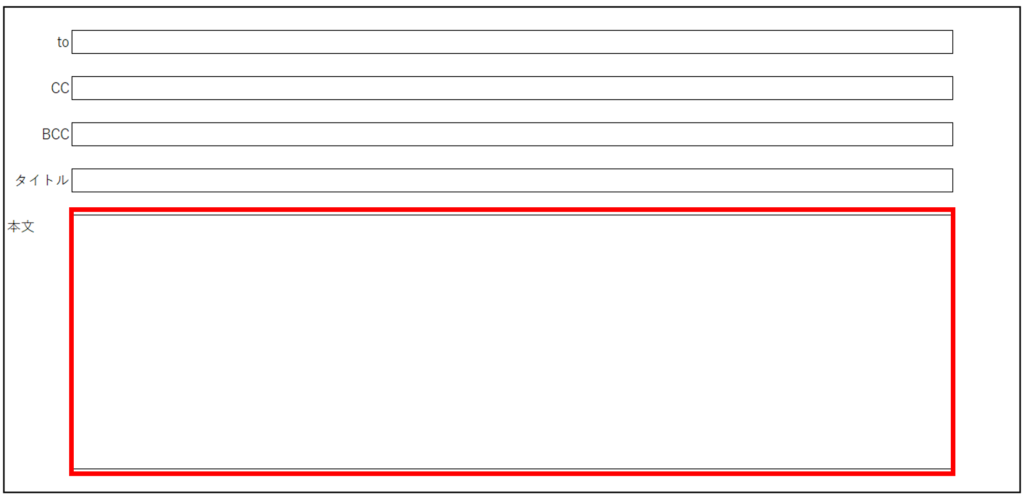
本文
メールの内容を記載します。メールのやり取りは証拠となる一方で、認識齟齬も起きやすいものです。何のためにメールをしたのか、どのような背景があるのかなど、結論と背景を簡潔に記載し、あまりスクロールしなくても済むような文章を心がけましょう。また、句読点などで改行すると読み手にとって理解しやすくなります。
≪例文≫
メールの文章例をご紹介します。